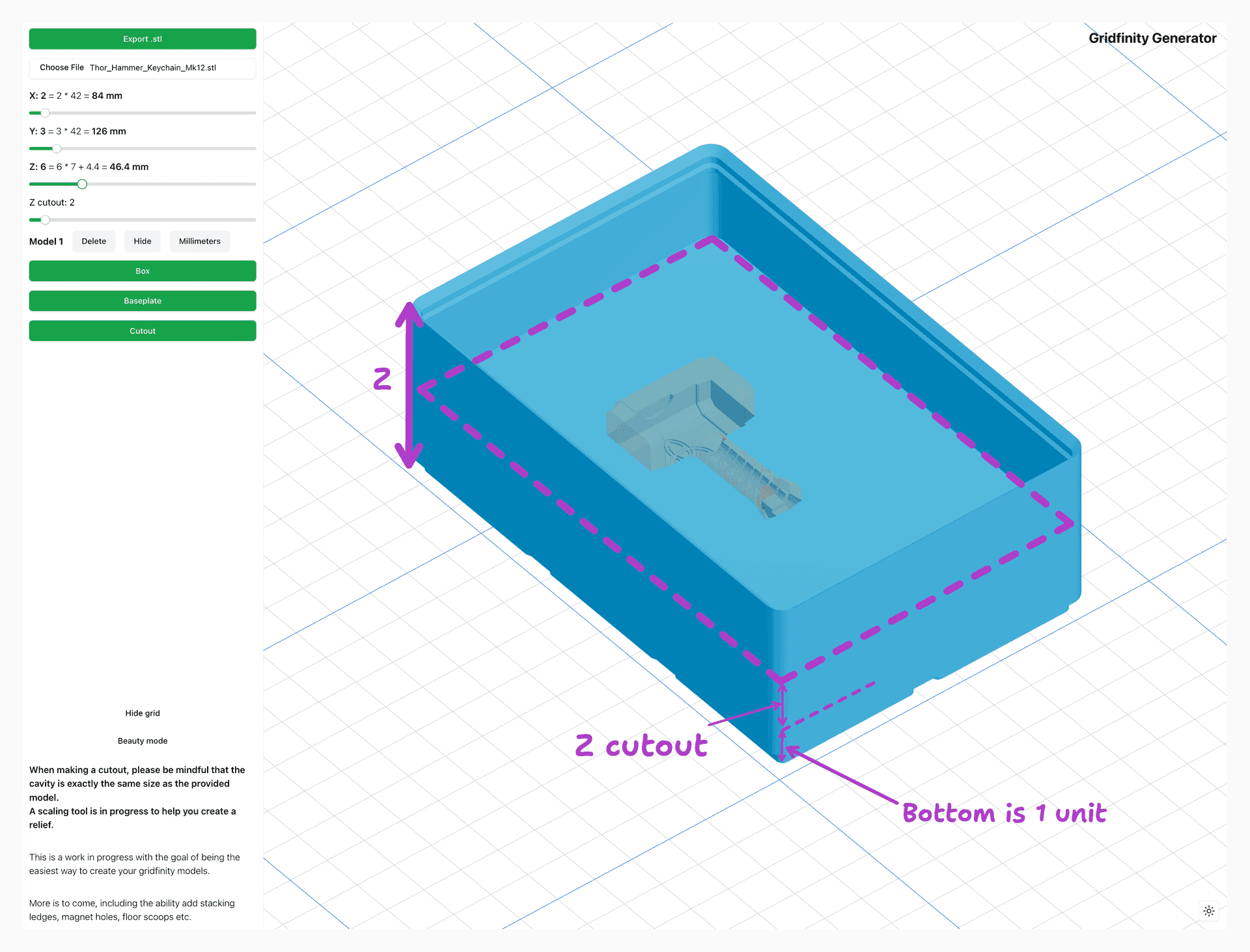Skapa enkelt anpassade 3D Gridfinity-designer med detta kostnadsfria, interaktiva verktyg. Exportera dina mönster som STL
Låda
Gör en skräddarsydd låda med full kontroll över mått och vägg placering
Urskärning
Importera dina egna STL-filer och skapa skräddarsydda utskärningar
Hur man
De flesta vill bara sätta igång och börja skapa. Om du är en av dem kan du hoppa över det här avsnittet och börja skapa din första modell med någon av knapparna ovan.
Om du är mer av en person av typen "läs manualen", är det här avsnittet för dig. Här hittar du en detaljerad guide om hur du använder Gridfinity Generator.
Allmän
Ansvarsfriskrivning!
Nyligen gjordes stora förändringar i programvaran. Följande information är nu inaktuell och kommer att uppdateras snart.
Väl i editorn kan du alltid återgå till startsidan genom att klicka på "logotypen" i det övre högra hörnet.
Varje läge har en exportknapp i det övre vänstra hörnet. Detta kommer att exportera den aktuella modellen som en STL-fil.
Rutnätet är uppdelat i rutor, där varje ruta är 10 x 10 mm.
I det nedre högra hörnet kan du växla mellan mörkt och ljust läge.
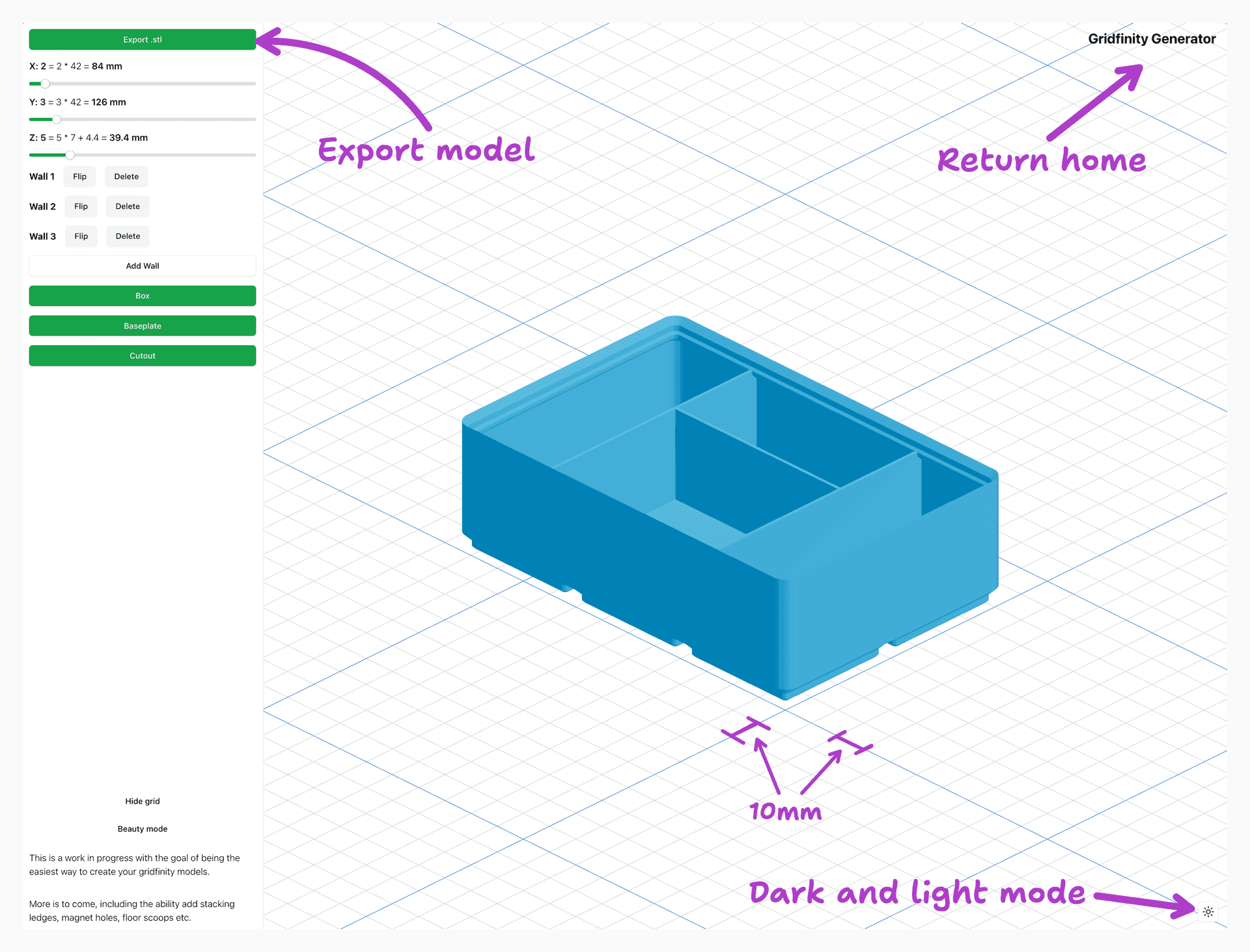
Kontroller
För att styra tittaren använder du musen. Du kan rotera modellen genom att hålla nere vänster musknapp och dra musen.
Genom att högerklicka och dra kan du panorera modellen.
Slutligen kan du zooma in och ut genom att scrolla med mushjulet.
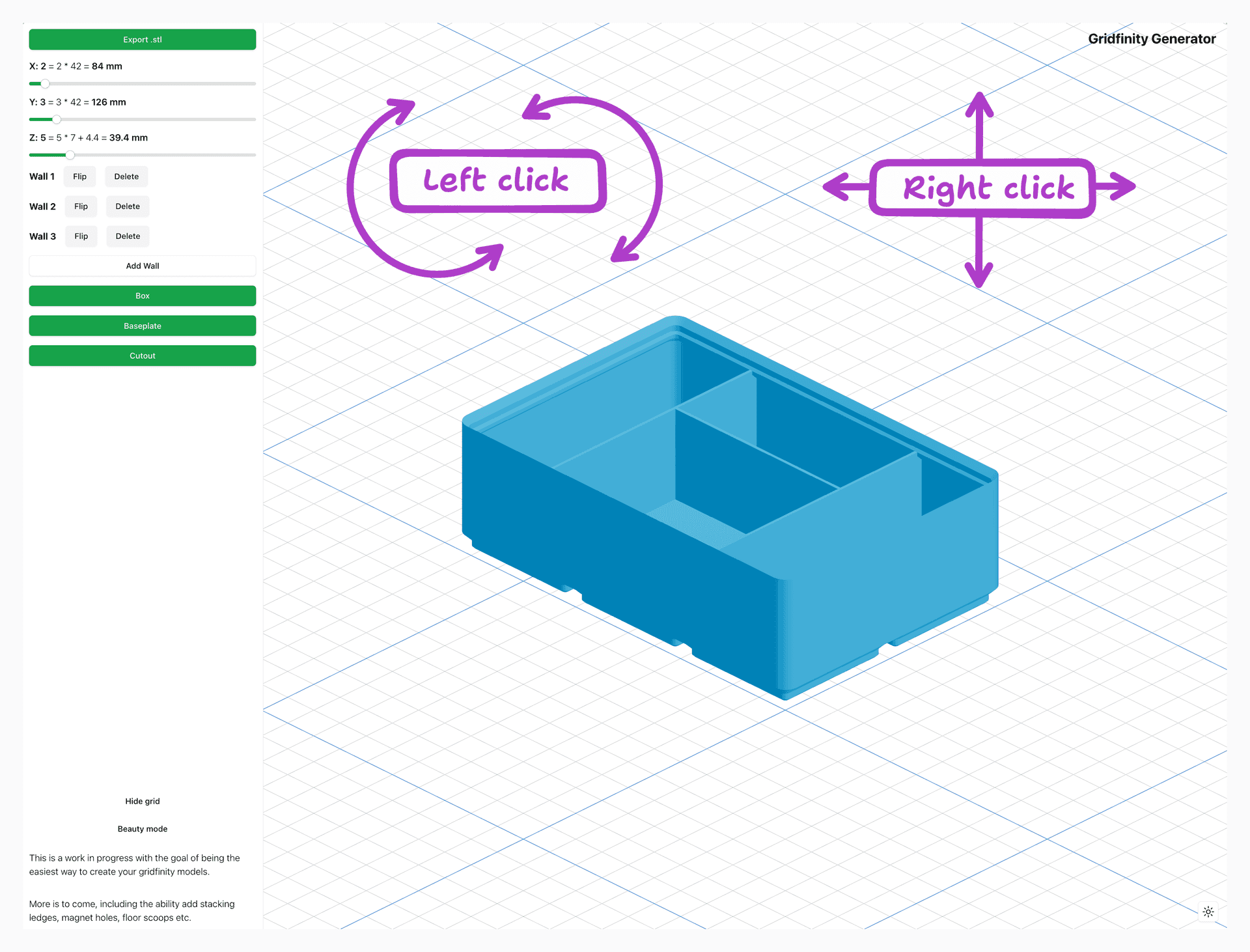
Enheter
Programvaran följer Gridfinity-enhetssystemet. Detta innebär att alla yttermått är optimerade för jämn division med så många tal som möjligt.
1 X-enhet är lika med 42 mm.1 Y-enhet är lika med 42 mm.1 Z-enhet är lika med 7 mm.
Varje lådmodell kommer, förutom sin inre volym, att ha en bottenbas med 1 z-enhet.
På varje modell där det är tillämpligt (i princip med väggar) har du även en staplingsläpp som är cirka 4,4 mm hög utöver antalet Z-enheter.
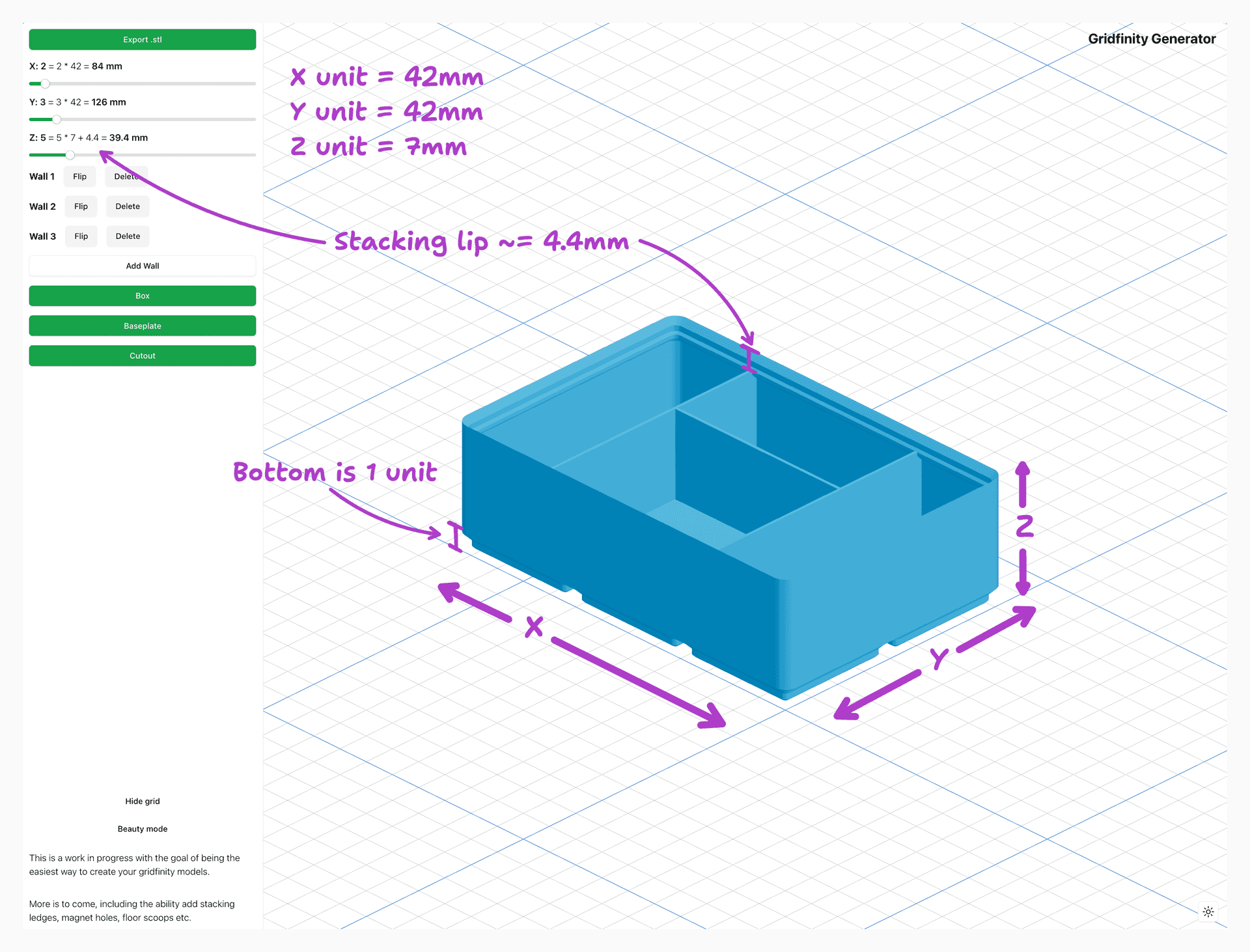
Grundplatta
Skapa en bottenplattaDen absolut enklaste modellen du kan skapa är bottenplattan. Denna modell är ett platt rutnät utan väggar eller utskärningar.
De enda kontrollerna du behöver oroa dig för är storleken på basplattan som styrs av X- och Y-reglagen.
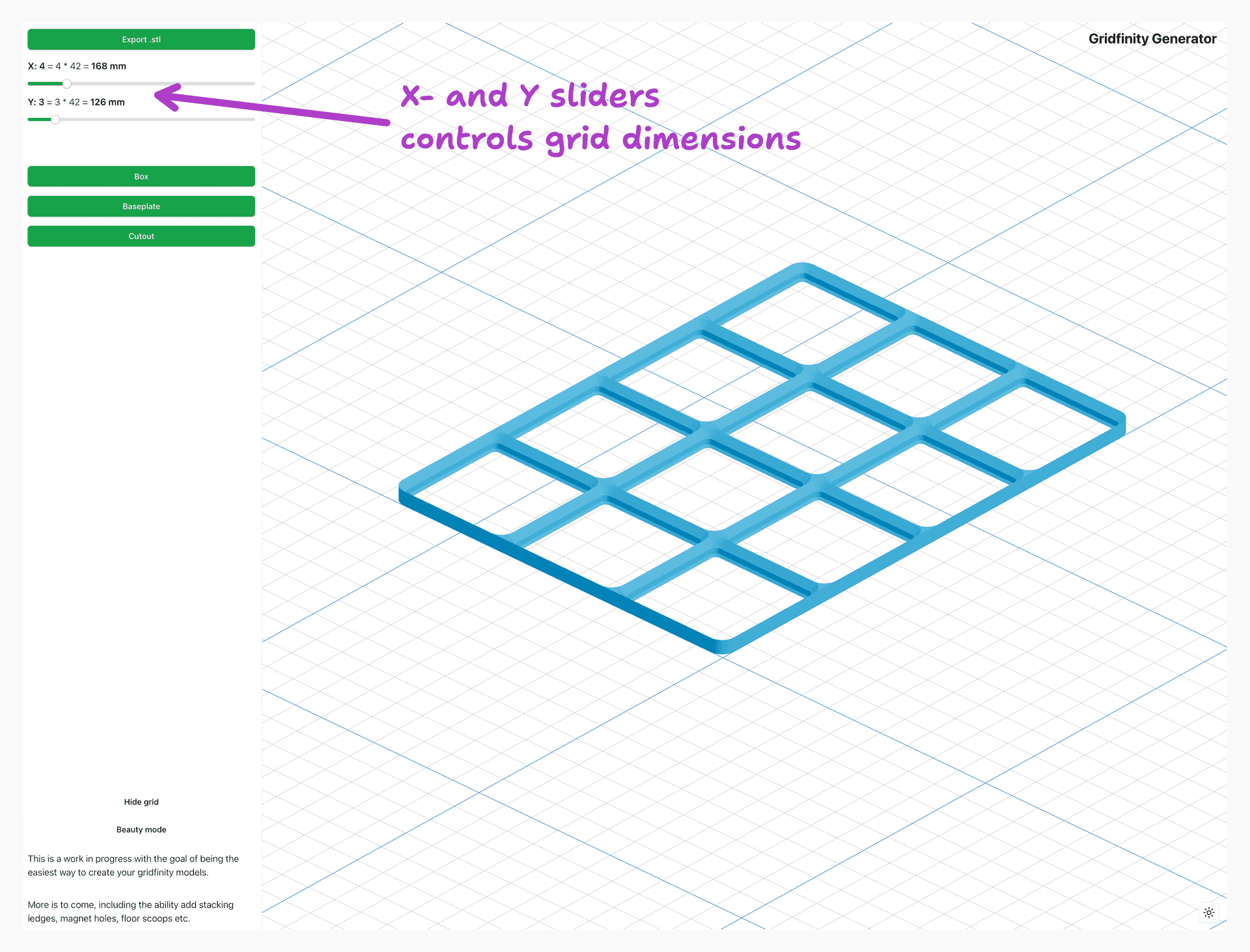
Låda
Skapa en lådaBoxen är nästa nivå av modell med golv och valfria väggar. Du kan styra storleken på rutan med X-, Y- och Z-reglagen.
För mer information om enheterna, se det allmänna avsnittet.
Väggarna är valfria och du kan lägga till dem genom att klicka på knappen "Lägg till vägg".
En vägg kan tas bort genom att klicka på knappen "Ta bort vägg" på instrumentpanelen. Du kan också vända väggens riktning 90 grader genom att klicka på knappen "Vänd vägg".
För att styra väggarnas placering och längd klickar du först på den vägg du vill styra. Detta kommer att markera väggen och visa väggkontrollerna i 3D-visningen.
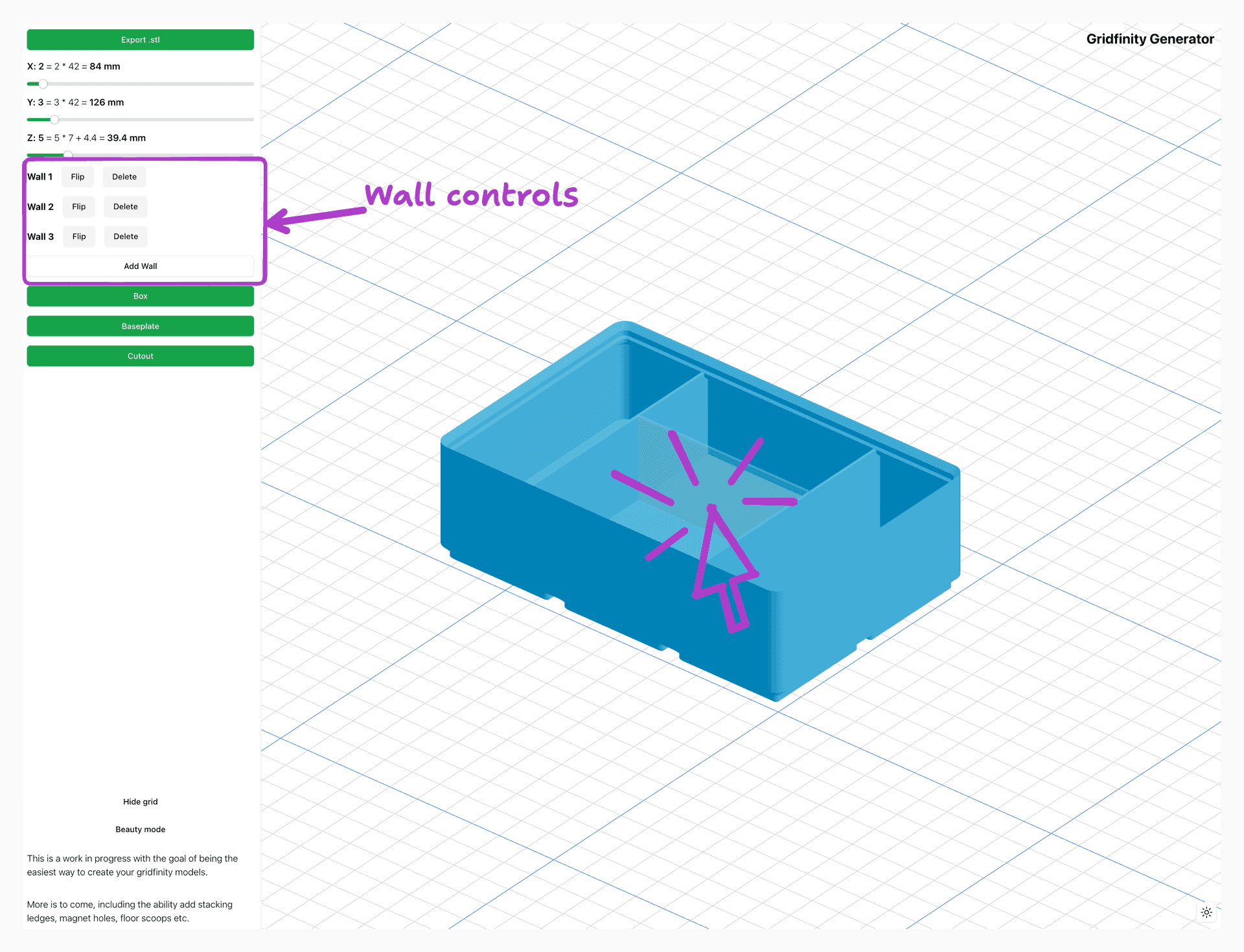
Väggkontroller
Väggreglagen används för att styra väggarnas placering och längd. Du kan styra väggens position genom att dra väggen i 3D-visningen.
Väggarna är bundna till samma enhetssystem som resten av modellen, med den extra granulariteten på 1/4 enheter.
Detta innebär att du kan placera 4 väggar per basplatta.
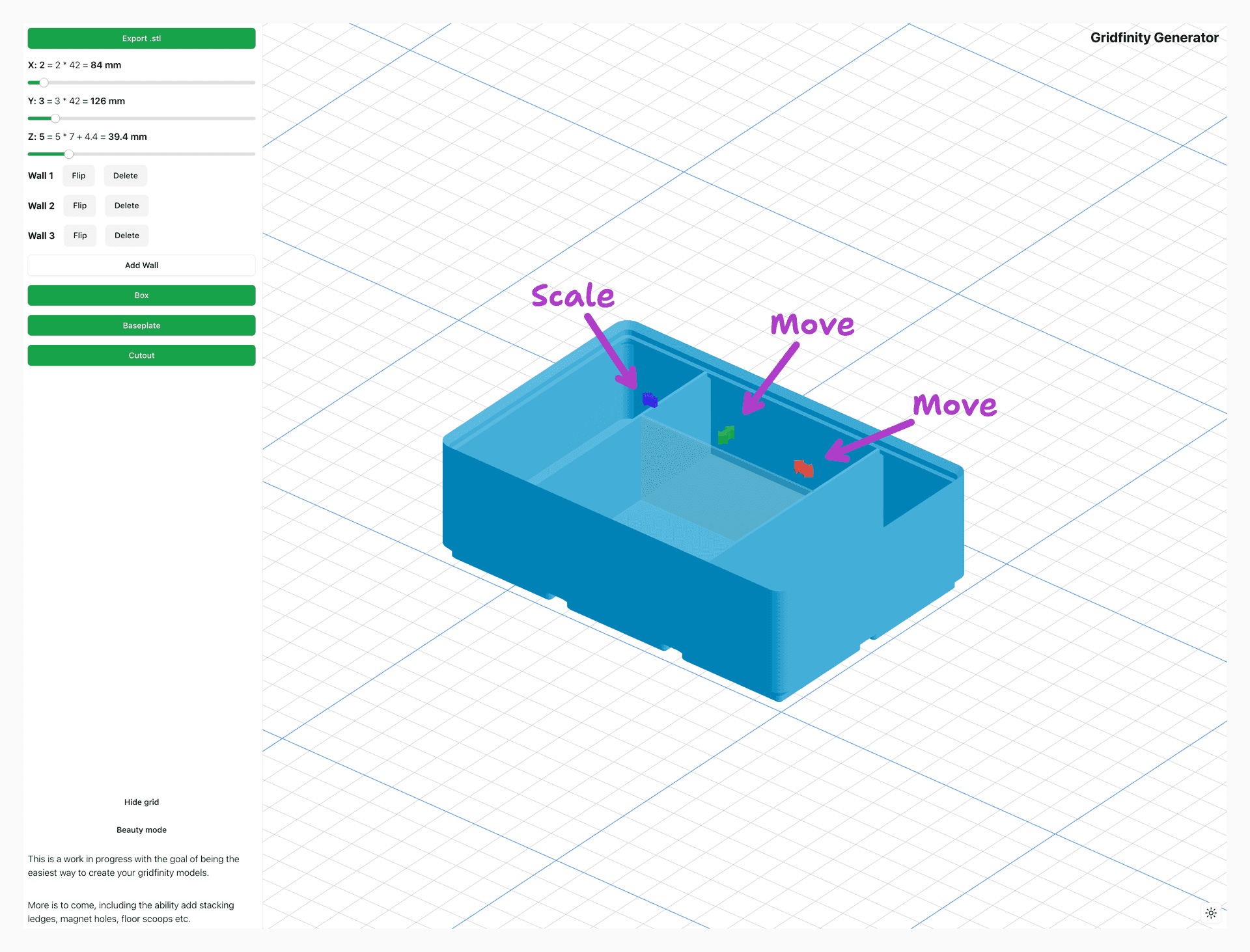
Urskärning
Skapa en utskärningDetta är den mest avancerade modellen du kan skapa med Gridfinity Generator. Utskärningen är en låda fylld med ett massivt block som kan skäras ut utifrån din egen importerade modell.
Först måste du importera din egen modell genom att klicka på knappen "Välj fil".
För närvarande är det enda filformatet som stöds STL.
När en giltig fil har importerats bör du se den importerade modellen i 3D-visningen.
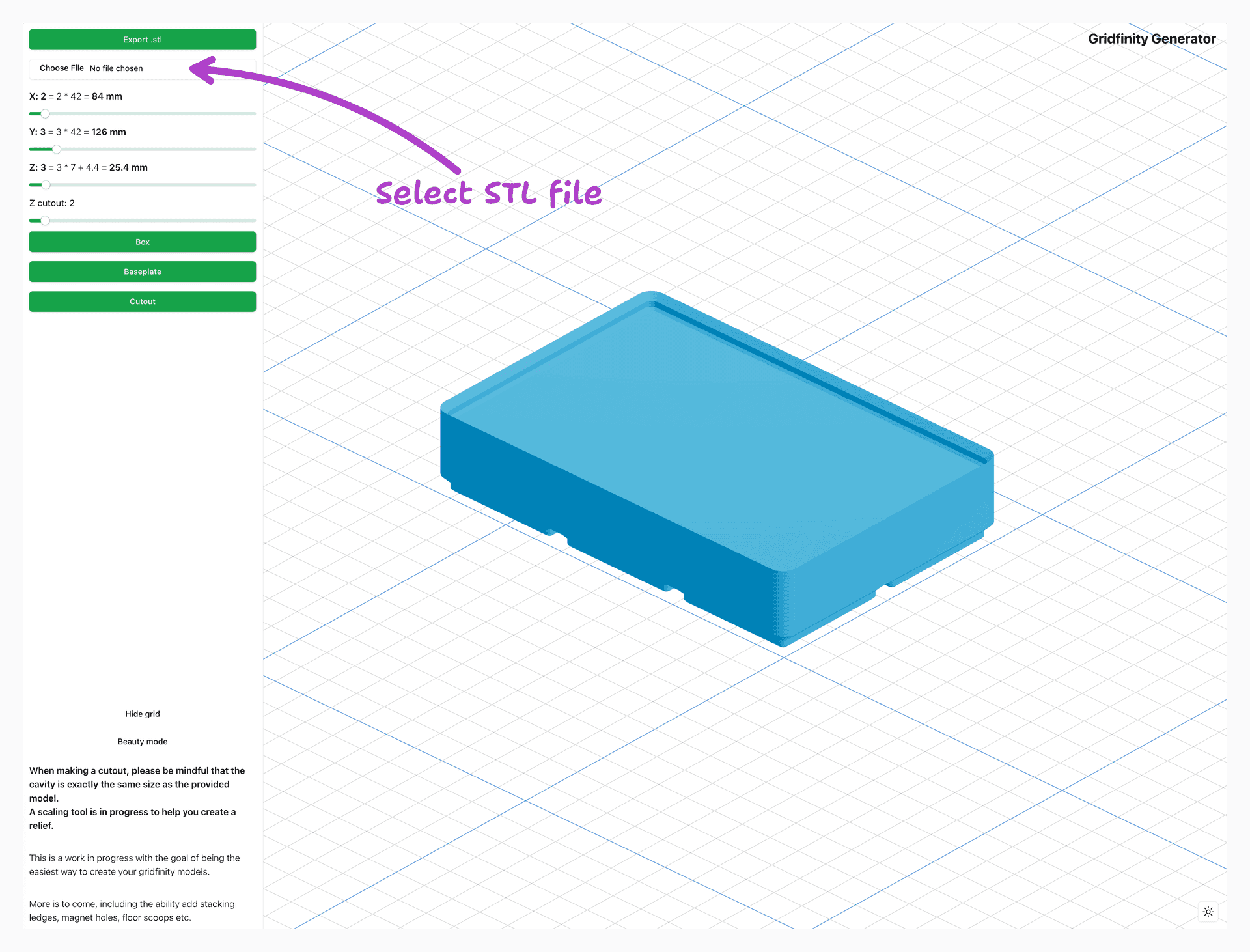
Importerad modell
För att börja hitta urklippet måste du klicka på den importerade STL som kommer att markera den och visa urklippskontrollerna i visningsprogrammet.
Om du inte kan se den importerade modellen kan du försöka zooma ut eller klicka på knappen som säger "Millimeter" i instrumentpanelen.
Detta kommer att ändra skalan på modellen enligt meter istället och kommer att skala ner din modell.
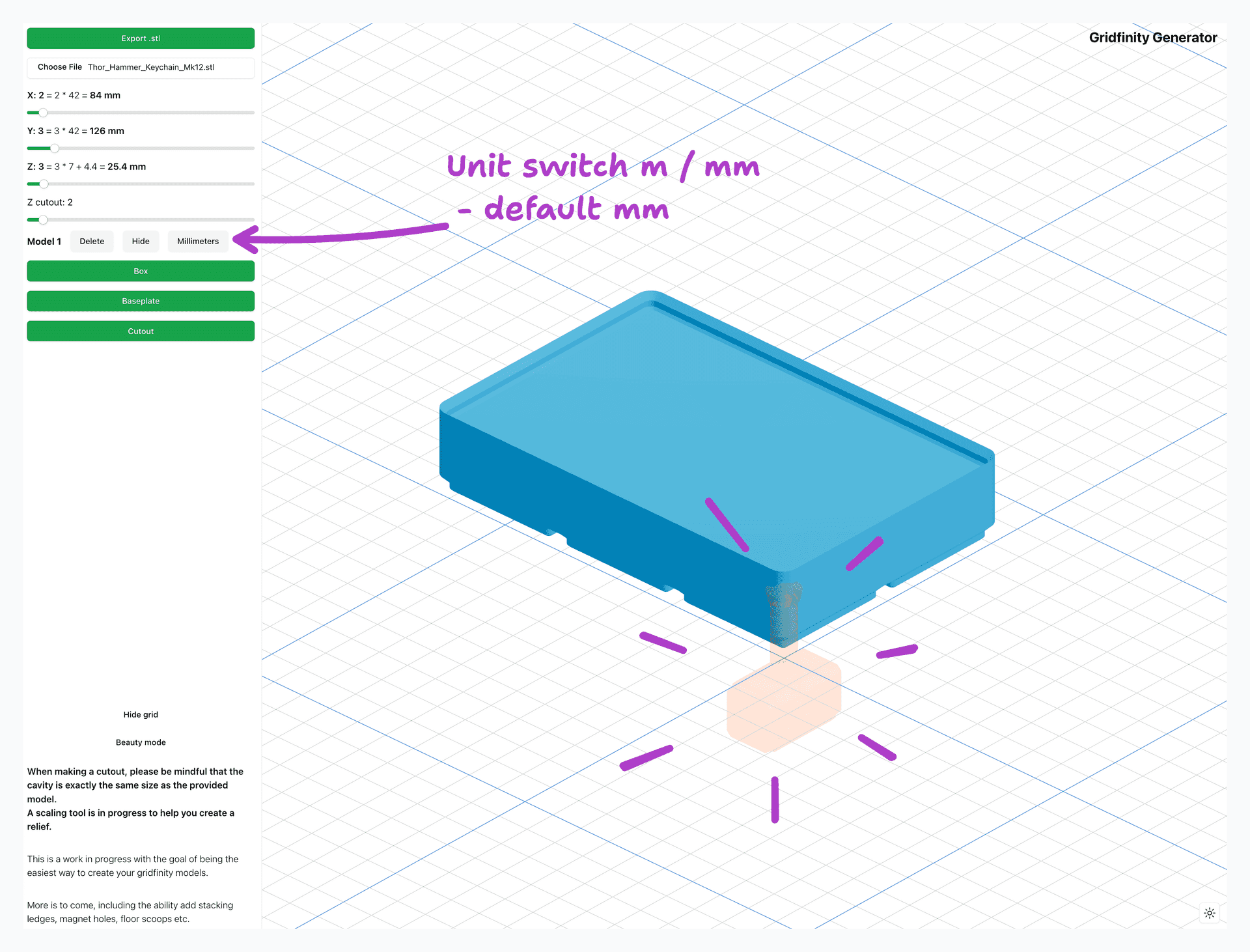
Utskärningskontroller
När du klickar på modellen kan du börja styra utskärningen genom att dra modellen i 3D-visningen.
De kontroller som finns tillgängliga är modellens position, rotation och skala.
Alla kontroller är helt fria förutom rotationen som snäpper till var 15:e grader.
Observera att modellen och utskärningen inte är samma sak. Det slutliga resultatet blir modellens utskärning och kan tydligare visualiseras genom att klicka på knappen "Göm" i modellsektionen på instrumentpanelen.
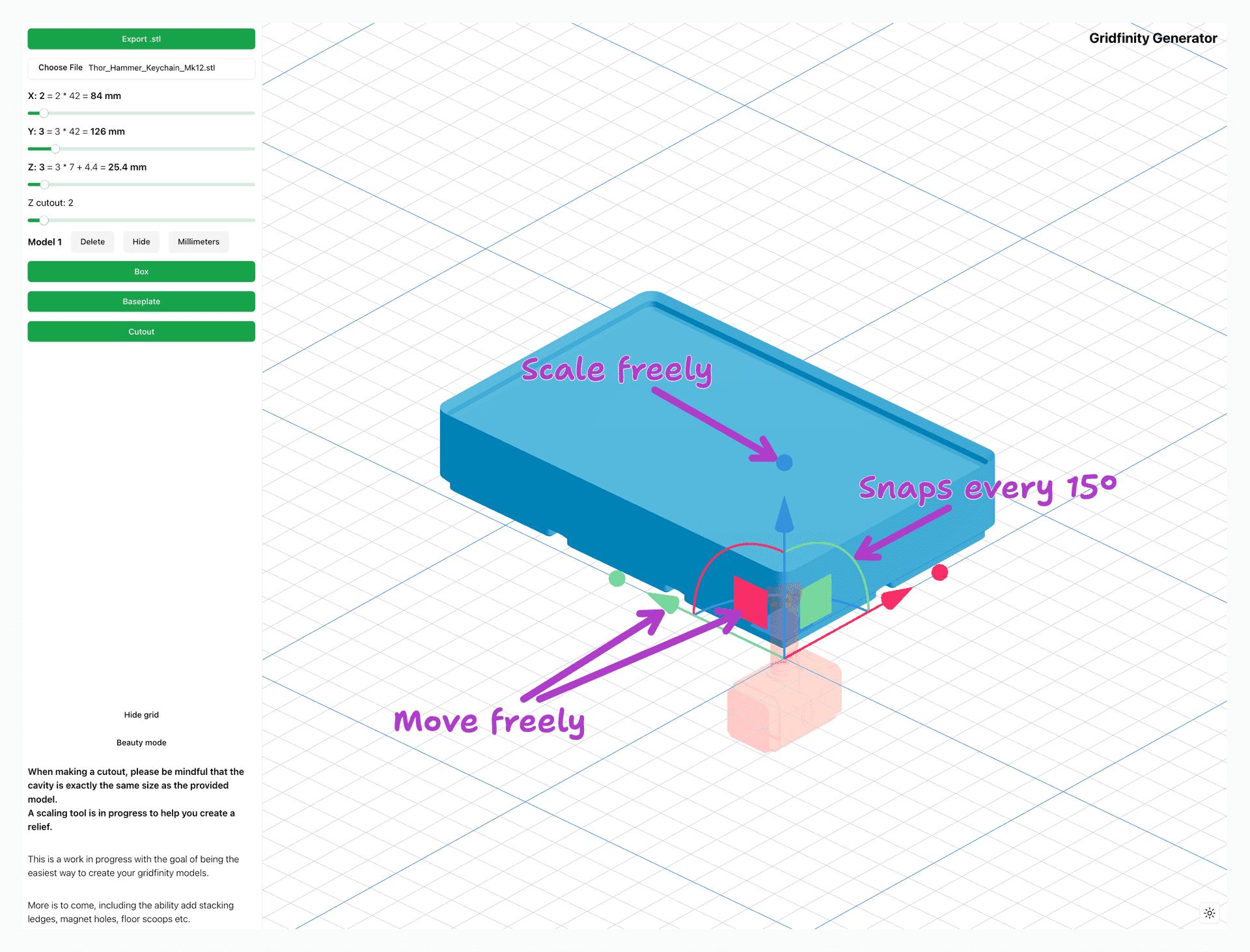
Slutförande av utklipp
När modellen väl är i önskad position kan du styra höjden på de omgivande lådväggarna för att se till att lådan är tillräckligt hög för att kunna staplas även när ditt föremål är placerat inuti lådan.
Detta görs genom att hitta den bästa balansen mellan höjden på lådan och höjden på den inre soliden som ska skäras ut.
Observera att utskärningen kommer att ha exakt samma storlek som den importerade modellen. Detta innebär att hålrummet inte kommer att ha tillräcklig tolerans för att kunna passa modellen inuti urtaget.
För att lindra detta problem kan du skala modellen med skalningsverktyget eller skala modellen innan du importerar den till programvaran.
Var uppmärksam på att enhetlig skalning av modellen kan fungera utmärkt i vissa fall och faktiskt göra utskärningen olämplig i andra fall.
Funktionalitet för att "förtjocka" utskärningen arbetar med.