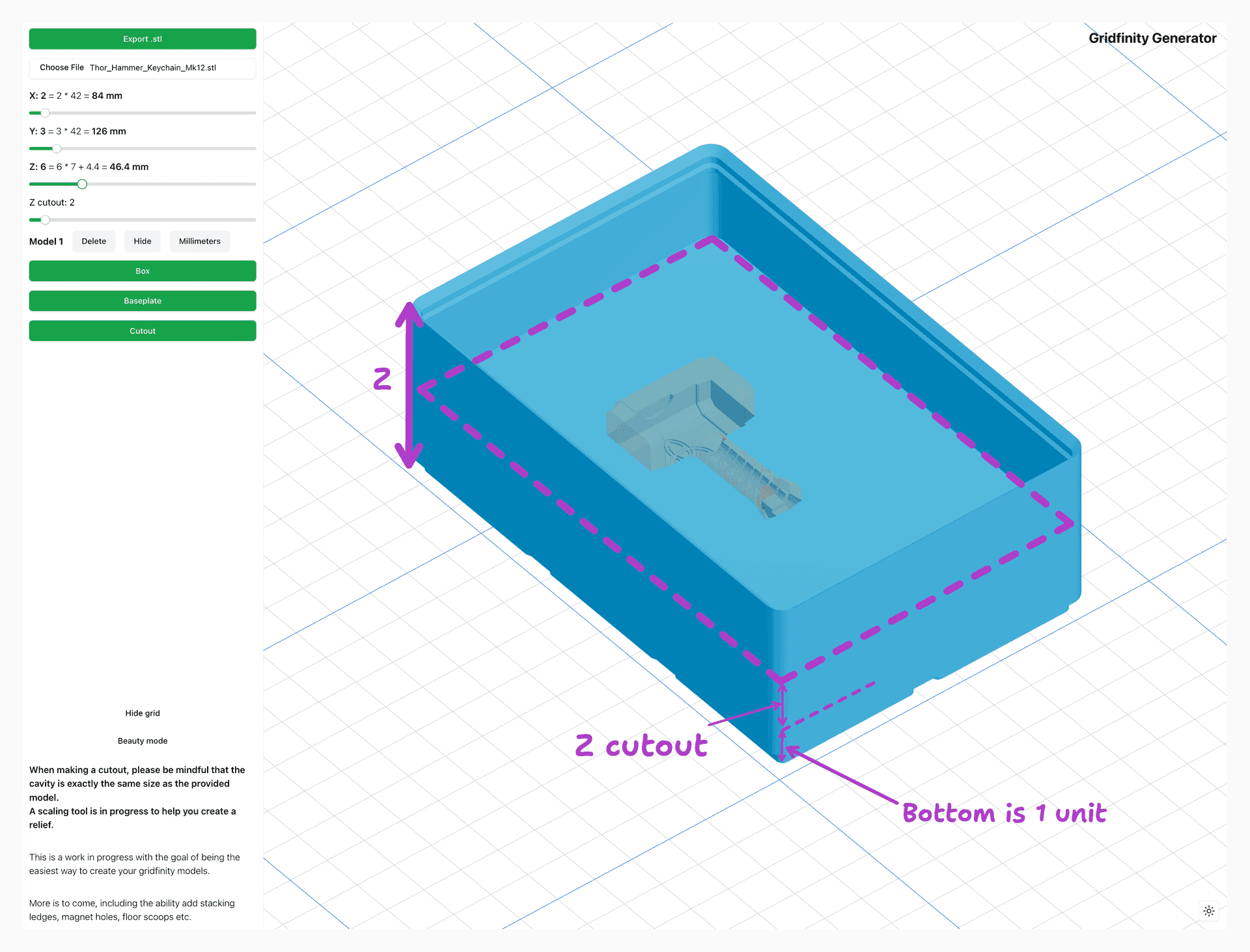Легко создавайте собственные 3D Gridfinity-дизайны с помощью этого бесплатного интерактивного инструмента. Экспортируйте свои проекты в формате STL
Коробка
Создайте индивидуальную коробку с полным контролем размеров и размещением стен
Вырезать
Импортируйте собственные файлы STL и создавайте индивидуальные вырезы
Как
Большинство людей просто хотят закатать рукава и приступить к делу. Если вы один из таких, можете пропустить этот раздел и сразу начать создавать свою первую модель, используя одну из кнопок выше.
Если вы больше склонны к "чтению руководства", этот раздел для вас. Здесь вы найдете подробное руководство по использованию Gridfinity Генератор.
Общий
Дисклеймер!
Недавно в программное обеспечение были внесены существенные изменения. Следующая информация устарела и будет обновлена в ближайшее время.
Находясь в редакторе, вы всегда можете вернуться на домашнюю страницу, нажав на «логотип» в правом верхнем углу.
В каждом режиме есть кнопка экспорта в левом верхнем углу. Это позволит экспортировать текущую модель в виде файла STL.
Сетка разделена на квадраты, каждый из которых имеет размер 10 х 10 мм.
В правом нижнем углу вы можете переключаться между темным и светлым режимом.
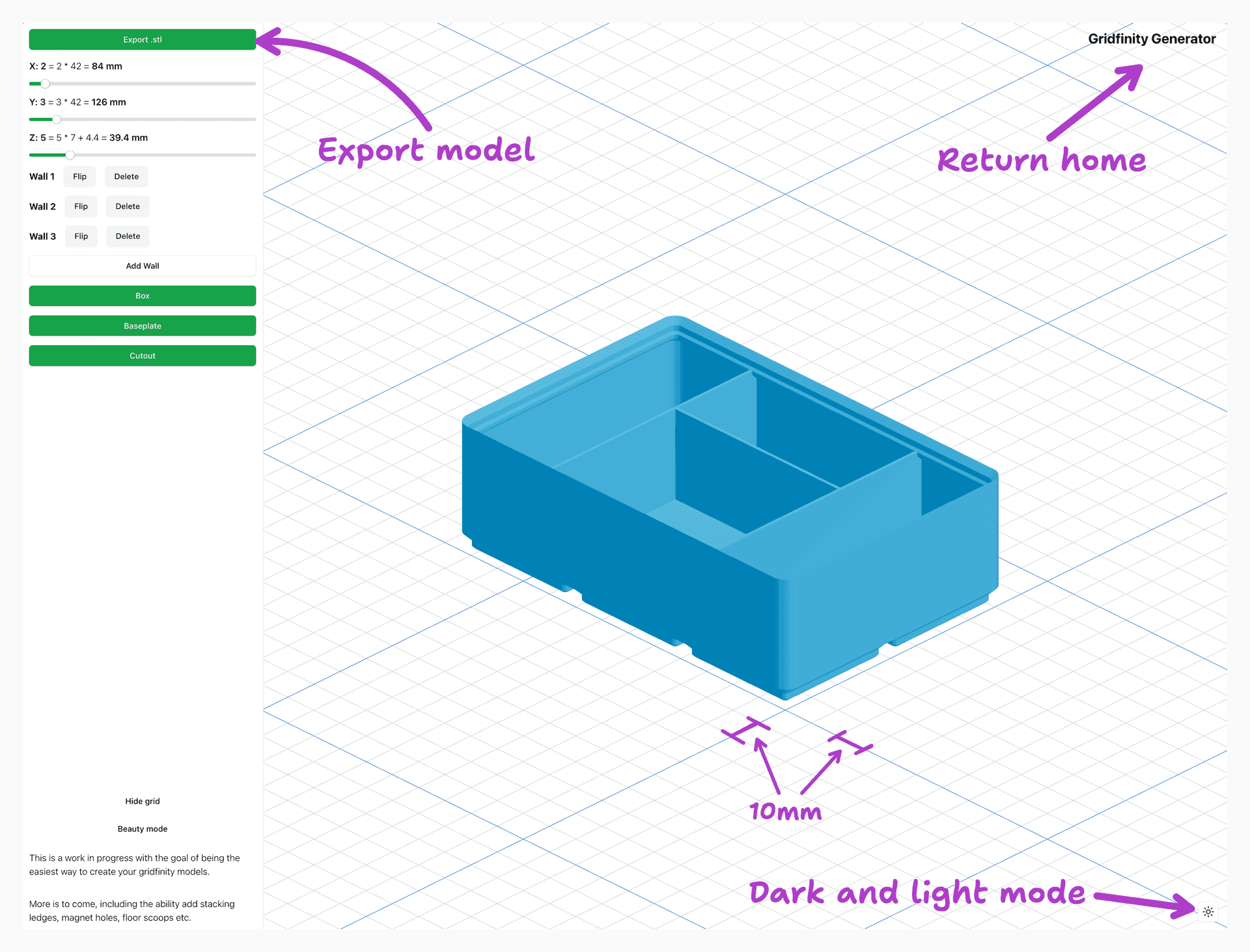
Управление
Для управления просмотрщиком используется мышь. Вы можете вращать модель, удерживая левую кнопку мыши и перетаскивая мышь.
Щелкнув правой кнопкой мыши и перетащив ее, можно двигать камеру по горизонтали и вертикали.
Наконец, вы можете увеличивать и уменьшать масштаб, прокручивая колесо мыши.
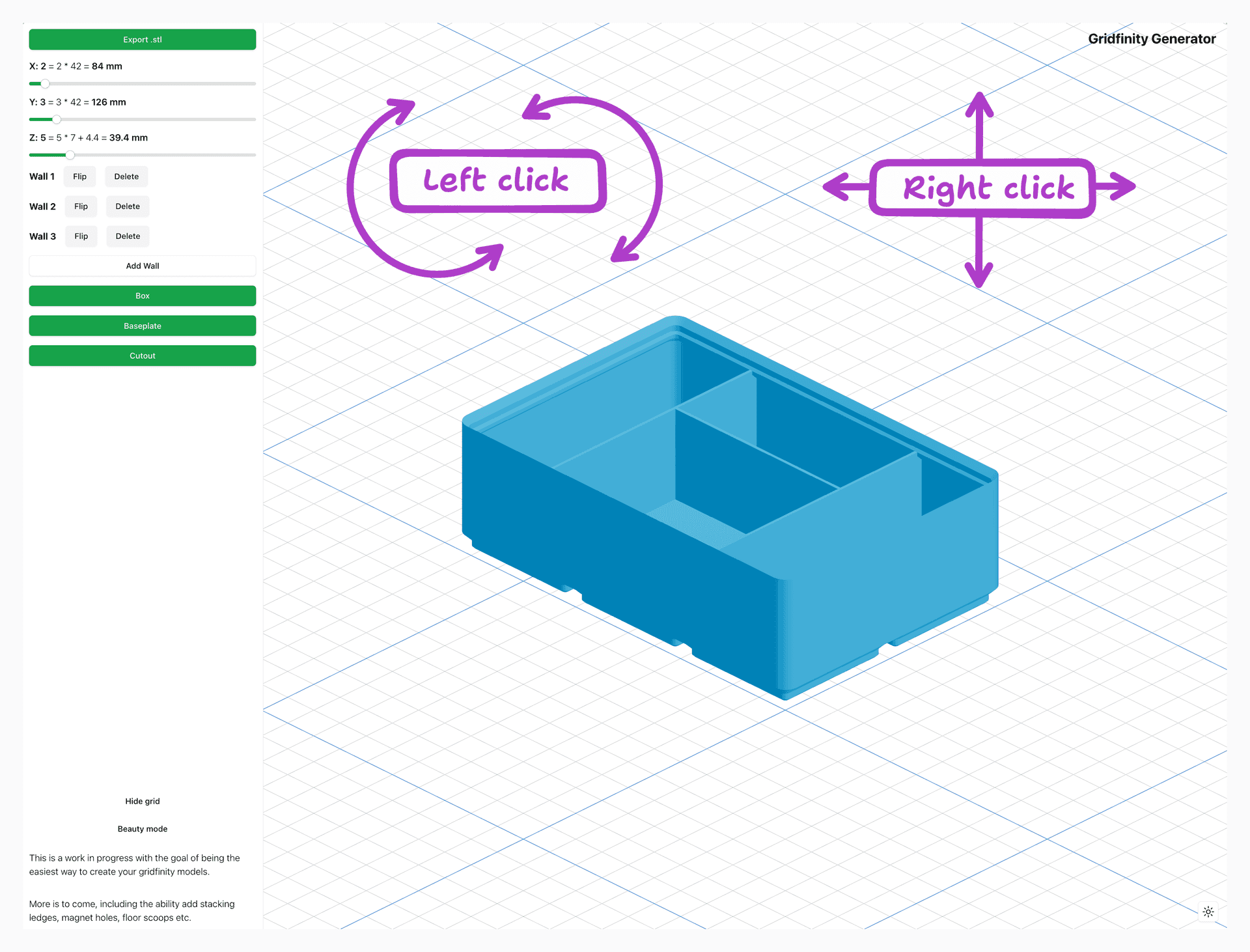
Единицы
Программное обеспечение придерживается системы единиц Gridfinity. Это означает, что все внешние размеры оптимизированы для равномерного деления на максимально возможное количество чисел.
1 единица X равна 42 мм.1 единица Y равна 42 мм.1 единица Z равна 7 мм.
Каждая модель коробчатого типа, помимо внутреннего объема, будет иметь нижнее основание размером 1 z-единица.
На каждой модели, где это применимо (в основном со стенками), в дополнение к числу Z-единиц имеется также установочная кромка высотой около 4,4 мм.
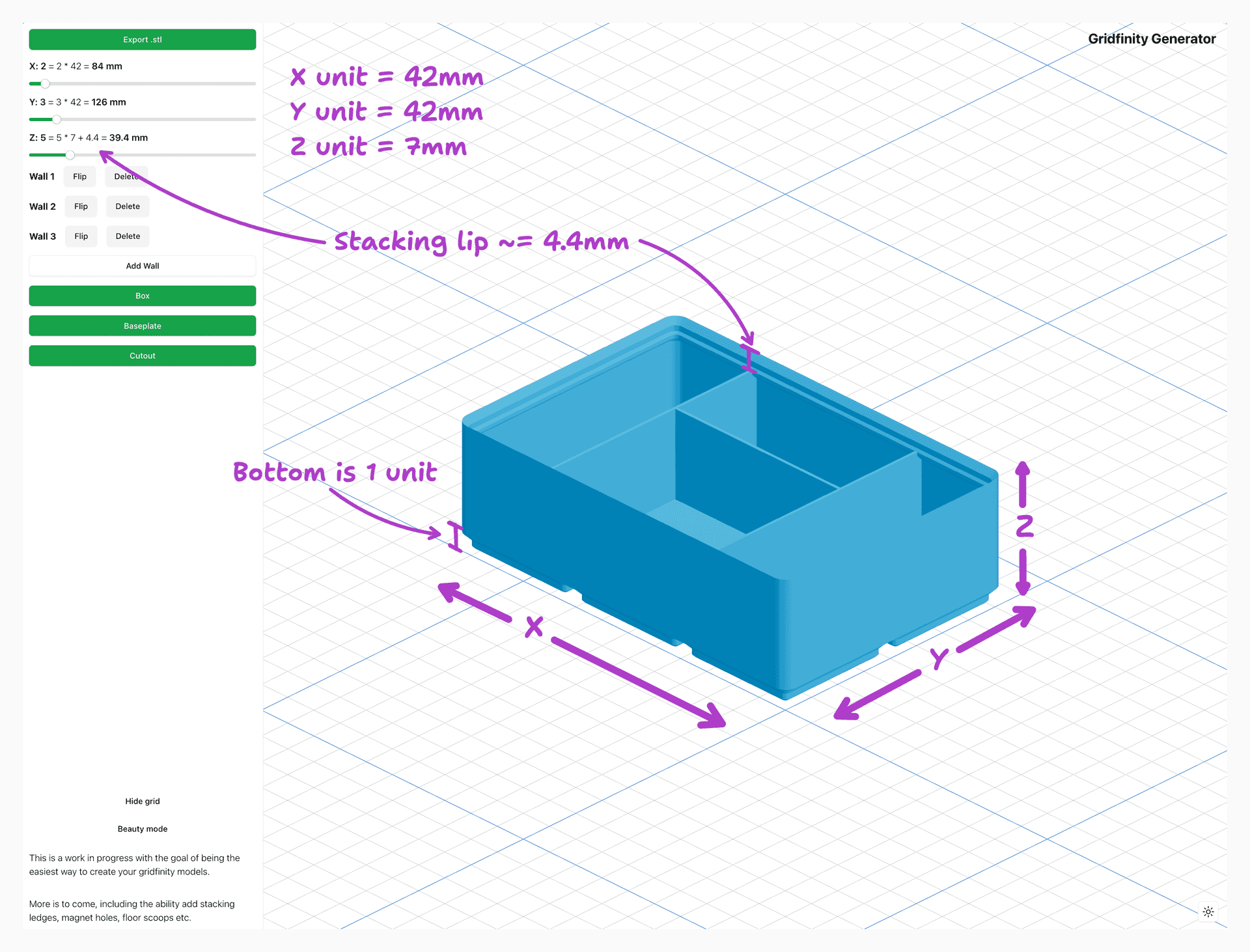
Опорная плита
Создать опорную плитуСамая простая модель, которую вы можете создать, — это базовая пластина. Эта модель представляет собой плоскую сетку без стенок и вырезов.
Единственное, о чем вам придется беспокоиться, — это размер базовой плиты, который регулируется ползунками X и Y.
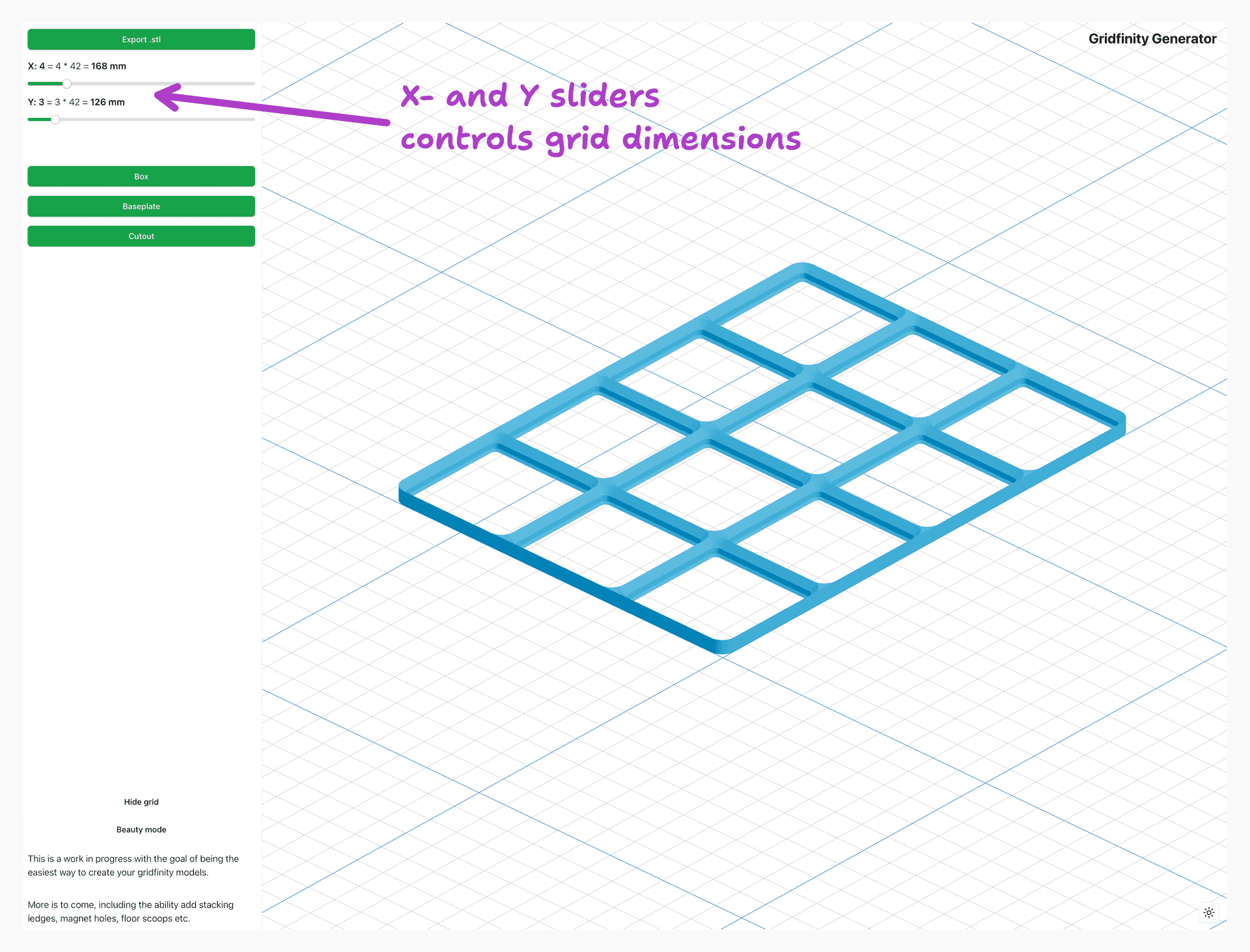
Коробка
Создать коробкуКоробка — это следующий уровень модели с полом и дополнительными стенами. Вы можете контролировать размер коробки с помощью ползунков X, Y и Z.
Более подробную информацию о подразделениях смотрите в общем разделе.
Внутренние стены необязательны, но вы можете добавить их, нажав кнопку «Добавить стену».
Стену можно удалить, нажав кнопку «Удалить стену» на панели управления. Вы также можете перевернуть направление стены на 90 градусов, нажав кнопку «Перевернуть стену».
Чтобы управлять положением и длиной стен, сначала щелкните по стене, которую вы хотите контролировать. Это выделит стену и покажет элементы управления стеной в 3D-просмотрщике.
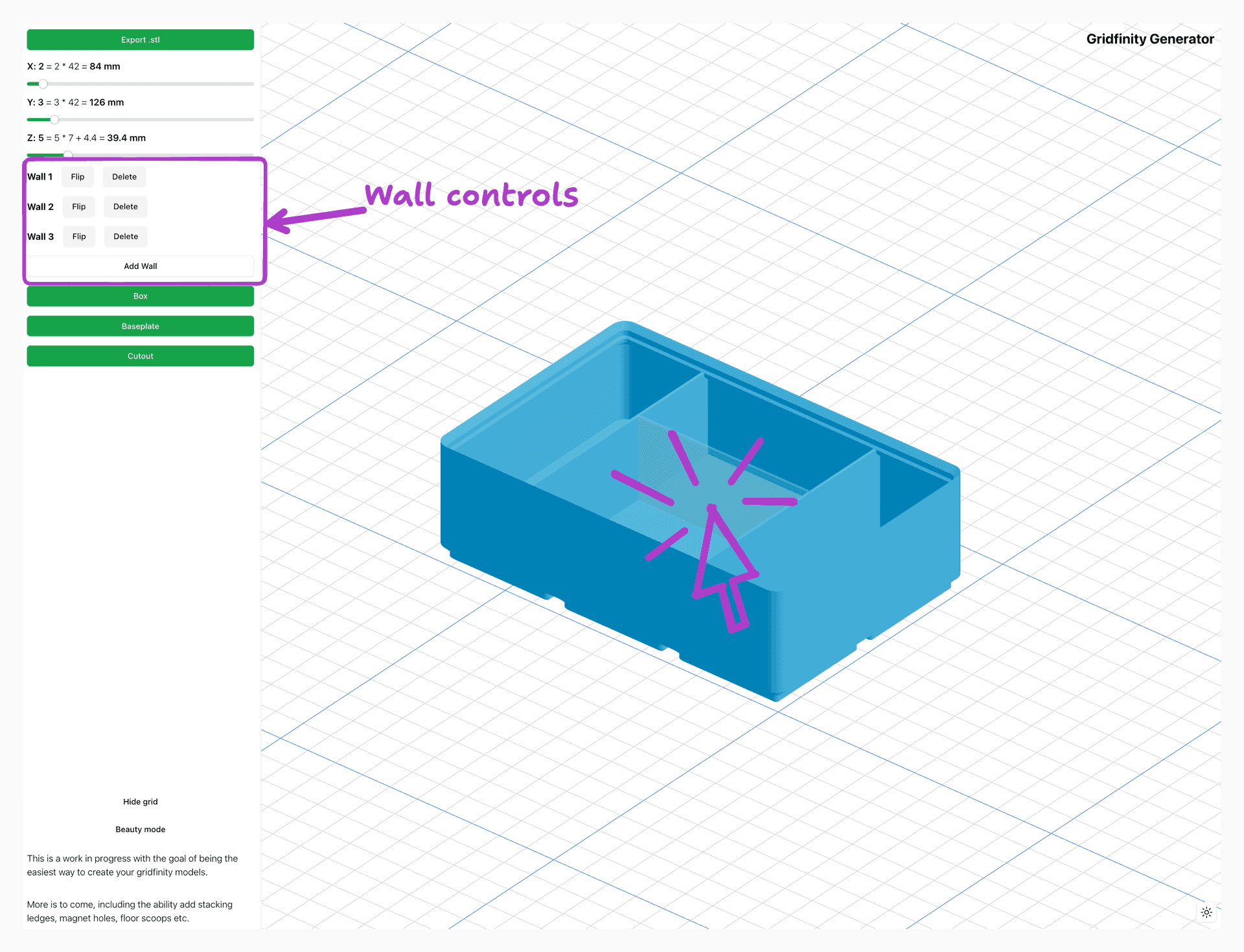
Управление стенами
Элементы управления стеной используются для управления положением и длиной стен. Вы можете управлять положением стены, перетаскивая ее в 3D-просмотрщике.
Стены привязаны к той же системе единиц, что и остальная часть модели, с дополнительной детализацией в 1/4 единицы.
Это означает, что на одну единицу базовой плиты можно разместить 4 стены.
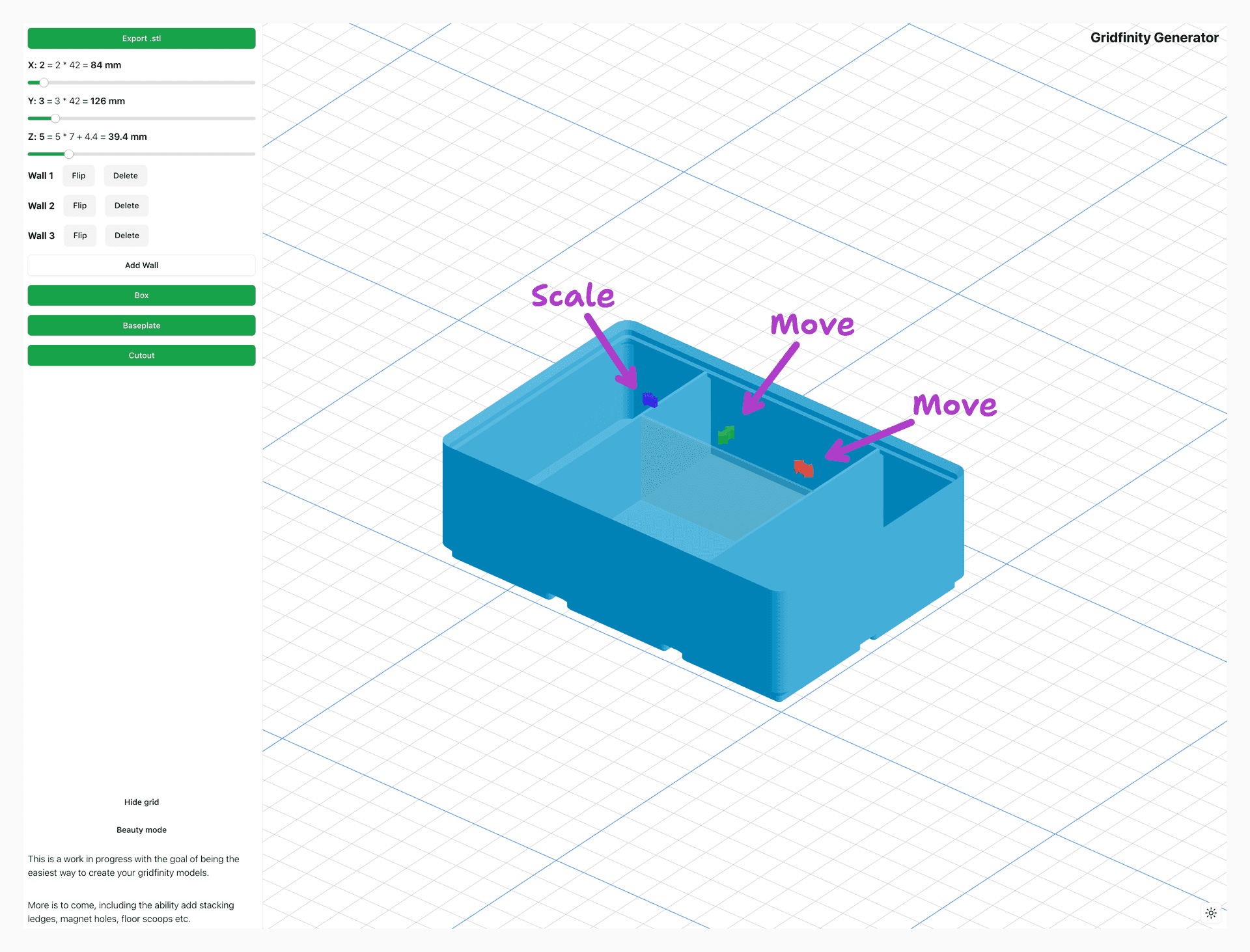
Вырезать
Создать вырезЭто самая продвинутая модель, которую вы можете создать с помощью Gridfinity Генератора. Вырез представляет собой коробку, заполненную сплошным блоком, который можно вырезать на основе вашей собственной импортированной модели.
Сначала вам необходимо импортировать собственную модель, нажав кнопку «Выбрать файл».
В настоящее время поддерживается только формат файла STL.
После импорта корректного файла вы должны увидеть импортированную модель в средстве 3D-просмотра.
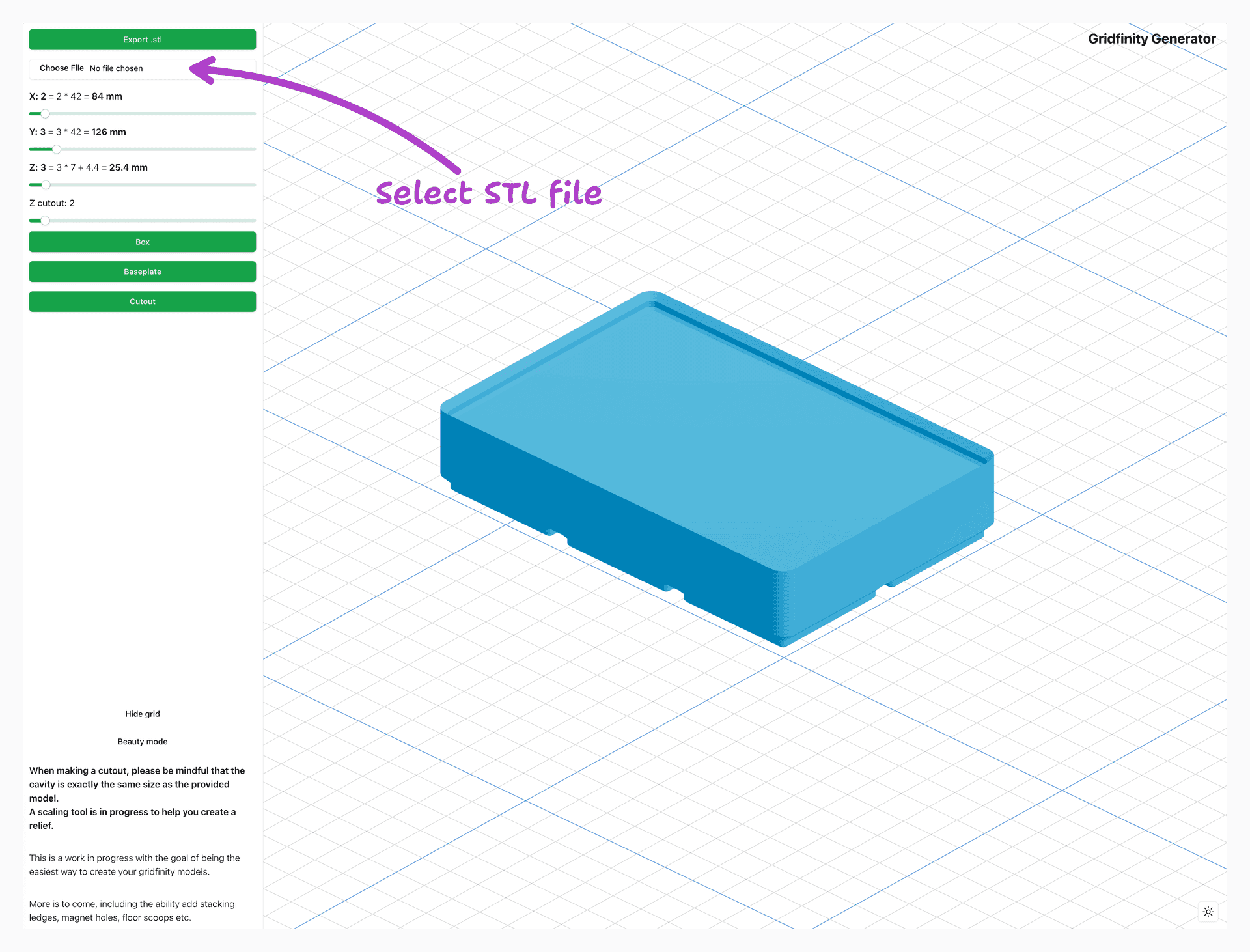
Импортированная модель
Чтобы начать поиск выреза, вам нужно щелкнуть по импортированному STL-файлу, который выделится и отобразит элементы управления вырезом в средстве просмотра.
Если вы не видите импортированную модель, попробуйте уменьшить масштаб или нажать кнопку «Миллиметр» на панели управления.
Это изменит масштаб модели в метрах и уменьшит ее.
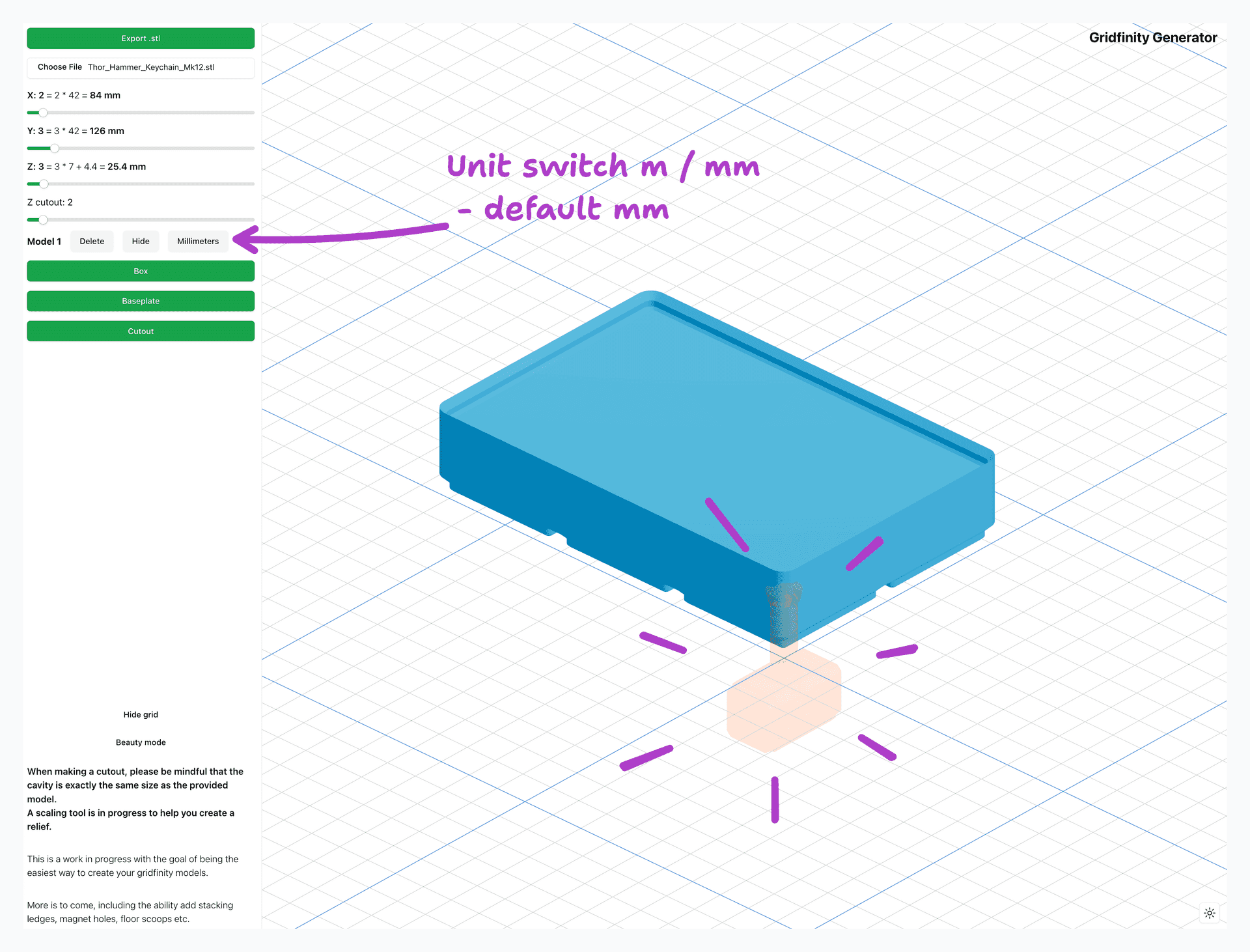
Элементы управления вырезом
После щелчка по модели вы можете начать управлять вырезом, перетаскивая модель в окне 3D-просмотра.
Доступны следующие элементы управления: положение, поворот и масштаб модели.
Все элементы управления полностью свободны, за исключением поворота, который фиксируется каждые 15 градусов.
Обратите внимание, что модель и вырез — это не одно и то же. Конечный результат будет вырезом модели и его можно будет более наглядно увидеть, нажав кнопку «Скрыть» в разделе модели на панели инструментов.
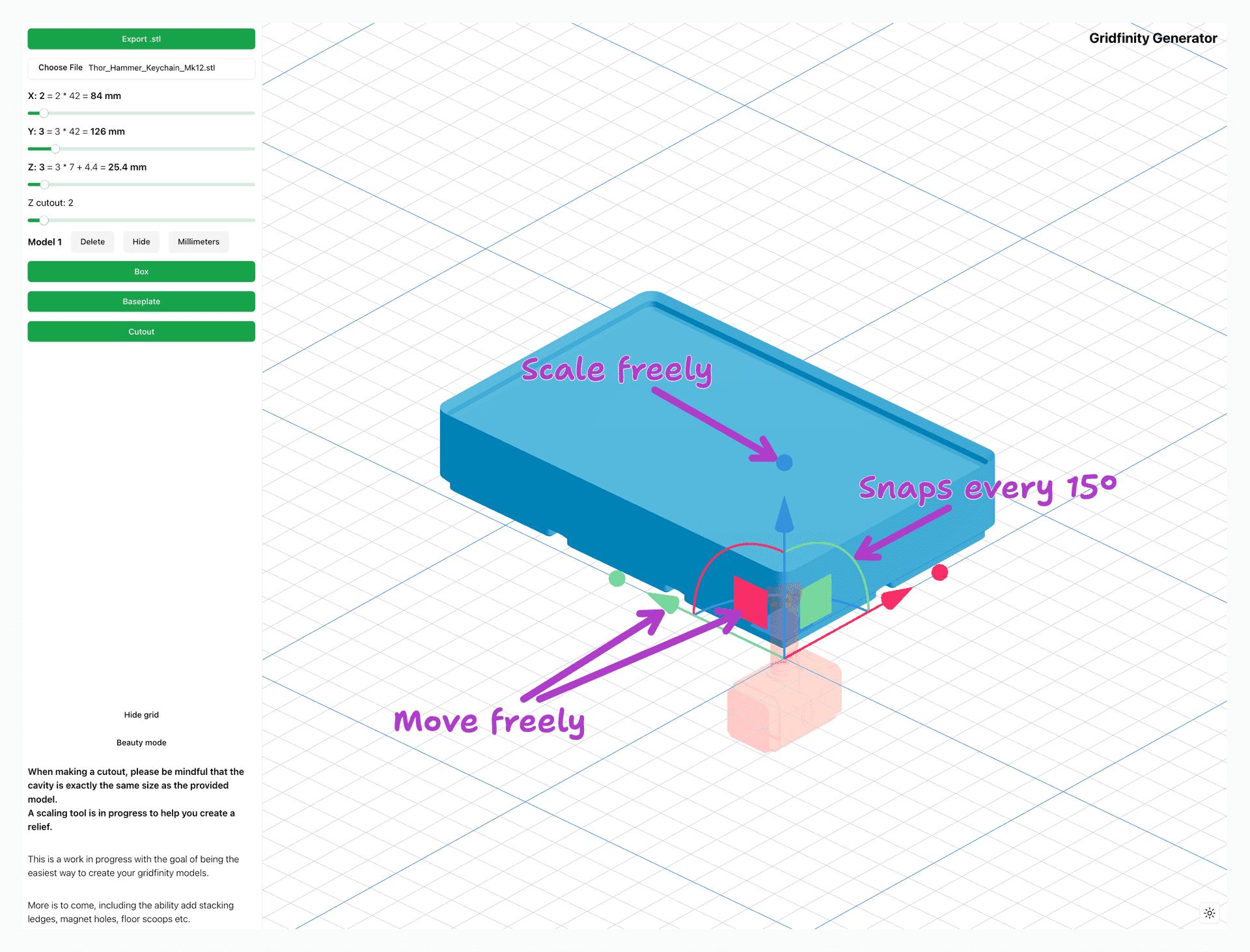
Завершение вырезания
После того как модель окажется в нужном положении, вы можете контролировать высоту окружающих стенок коробки, чтобы убедиться, что коробка достаточно высокая и ее можно штабелировать, даже если ваш объект находится внутри коробки.
Это достигается путем нахождения наилучшего баланса между высотой коробки и высотой внутреннего тела, которое необходимо вырезать.
Обратите внимание, что вырез будет точно такого же размера, как и импортированная модель. Это означает, что полость не будет иметь достаточного допуска, чтобы вместить модель в вырез.
Чтобы решить эту проблему, вы можете масштабировать модель с помощью инструмента масштабирования или масштабировать модель перед ее импортом в программу.
Обратите внимание, что равномерное масштабирование модели может отлично работать в одних случаях и фактически сделать вырез неподходящим в других случаях.
Работа над функцией «Утолщения» выреза продолжается.