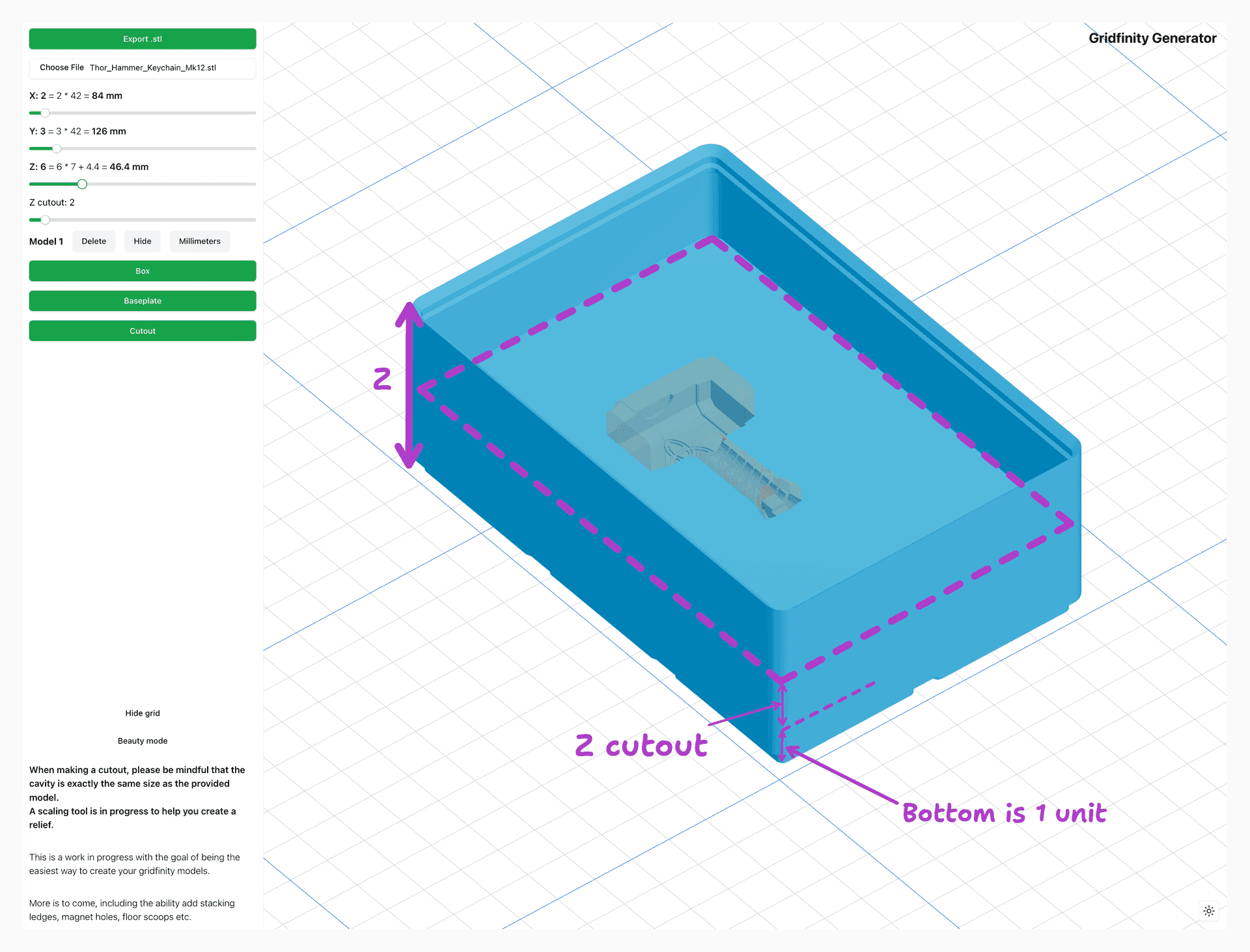Cree fácilmente diseños personalizados en 3D Gridfinity con esta herramienta interactiva gratuita. Exporte sus diseños como STL
Caja
Crea una caja personalizada con control total sobre las dimensiones y la pared. colocación
Separar
Importa tus propios archivos STL y crea recortes personalizados
Cómo hacerlo
La mayoría de las personas solo quieren ponerse manos a la obra y empezar a crear. Si eres una de esas personas, puedes saltarte esta sección y empezar a crear tu primer modelo con uno de los botones de arriba.
Si eres de los que prefiere "leer el manual", esta sección es para ti. Aquí encontrarás una guía detallada sobre cómo utilizar el generador Gridfinity.
General
¡Descargo de responsabilidad!
Recientemente se realizaron cambios importantes en el software. La siguiente información ya no está actualizada y se actualizará pronto.
Una vez en el editor siempre puedes volver a la página de inicio haciendo clic en el "logotipo" en la esquina superior derecha.
Cada modo tiene un botón de exportación en la esquina superior izquierda. Este botón exportará el modelo actual como un archivo STL.
La cuadrícula está dividida en cuadrados, donde cada cuadrado mide 10 x 10 mm.
En la esquina inferior derecha puedes cambiar entre el modo oscuro y claro.
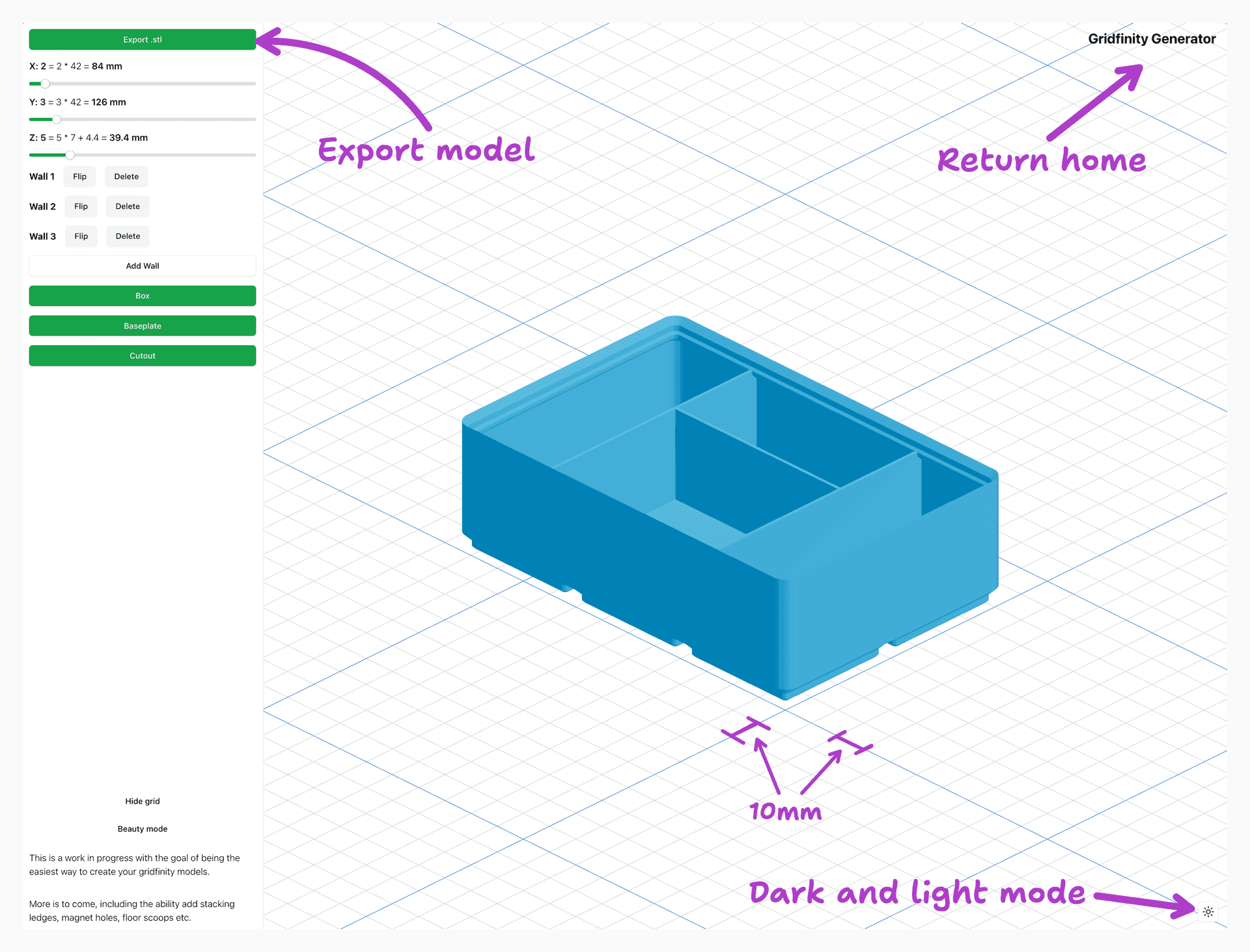
Controles
Para controlar el visor se utiliza el ratón. Se puede girar el modelo manteniendo pulsado el botón izquierdo del ratón y arrastrándolo.
Haciendo clic derecho y arrastrando puedes mover el modelo.
Por último, puedes acercar o alejar la imagen desplazándote con la rueda del ratón.
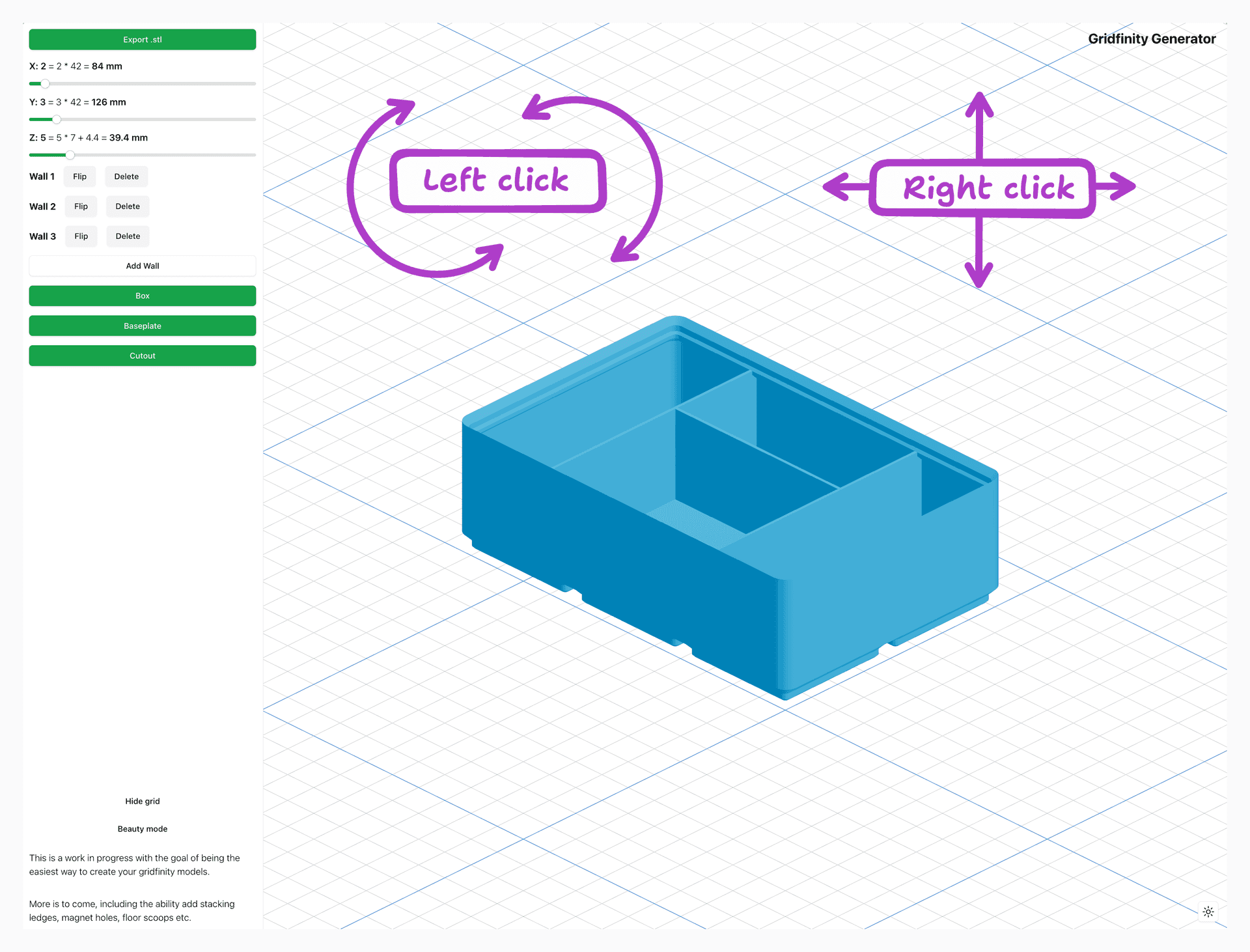
Unidades
El software se adhiere al sistema de unidades Gridfinity, lo que significa que todas las dimensiones externas están optimizadas para una división uniforme por la mayor cantidad de números posible.
1 unidad X equivale a 42 mm. 1 unidad Y equivale a 42 mm. 1 unidad Z equivale a 7 mm.
Cada modelo tipo caja, además de su volumen interior, tendrá una base inferior de 1 unidad z.
En todos los modelos en los que es aplicable (básicamente con paredes), también tiene un borde de apilamiento de alrededor de 4,4 mm de alto, además del número de unidades Z.
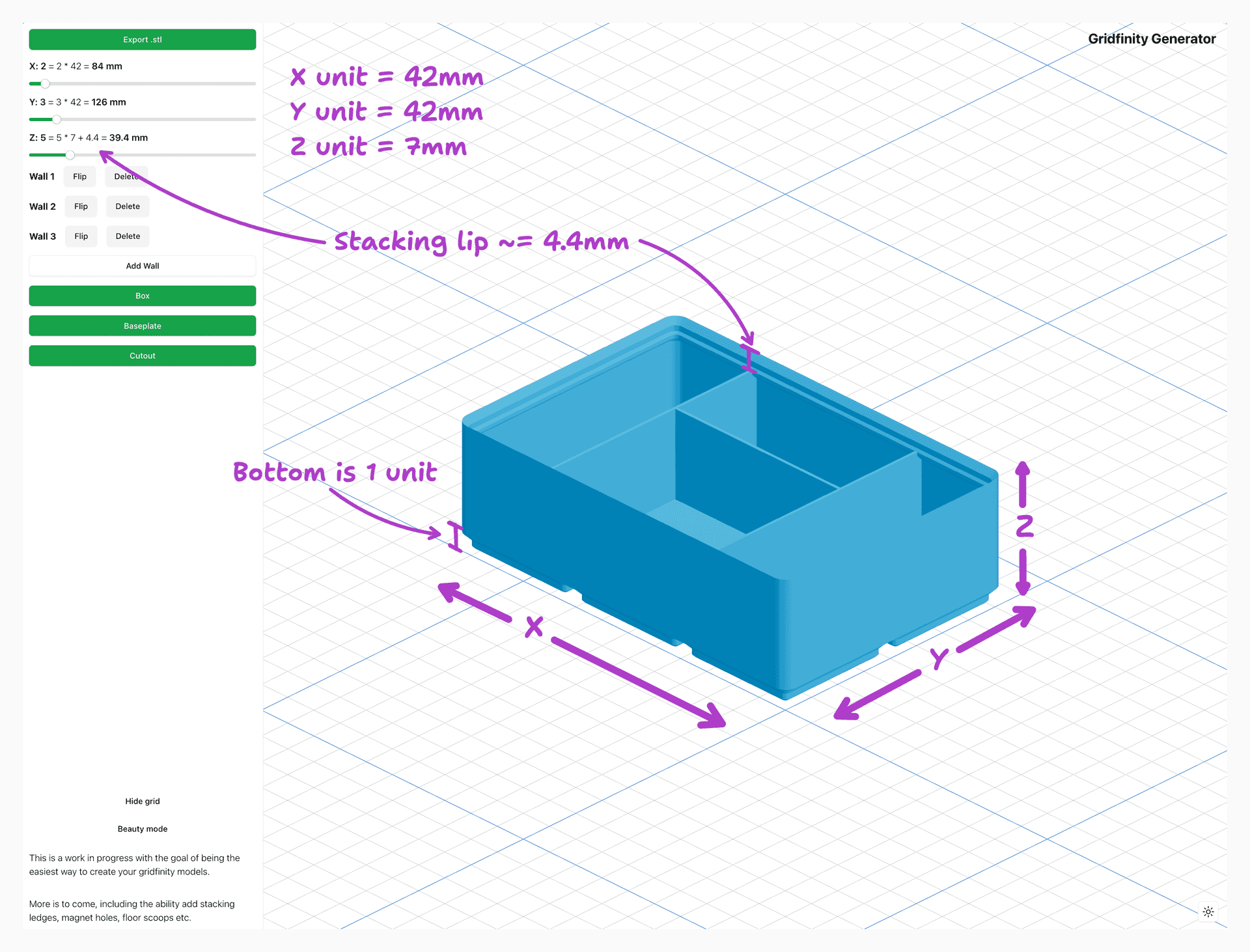
Placa base
Crear una placa baseEl modelo más simple que puedes crear es la placa base. Este modelo es una cuadrícula plana sin paredes ni recortes.
Los únicos controles de los que debe preocuparse son el tamaño de la placa base, que se controla mediante los controles deslizantes X e Y.
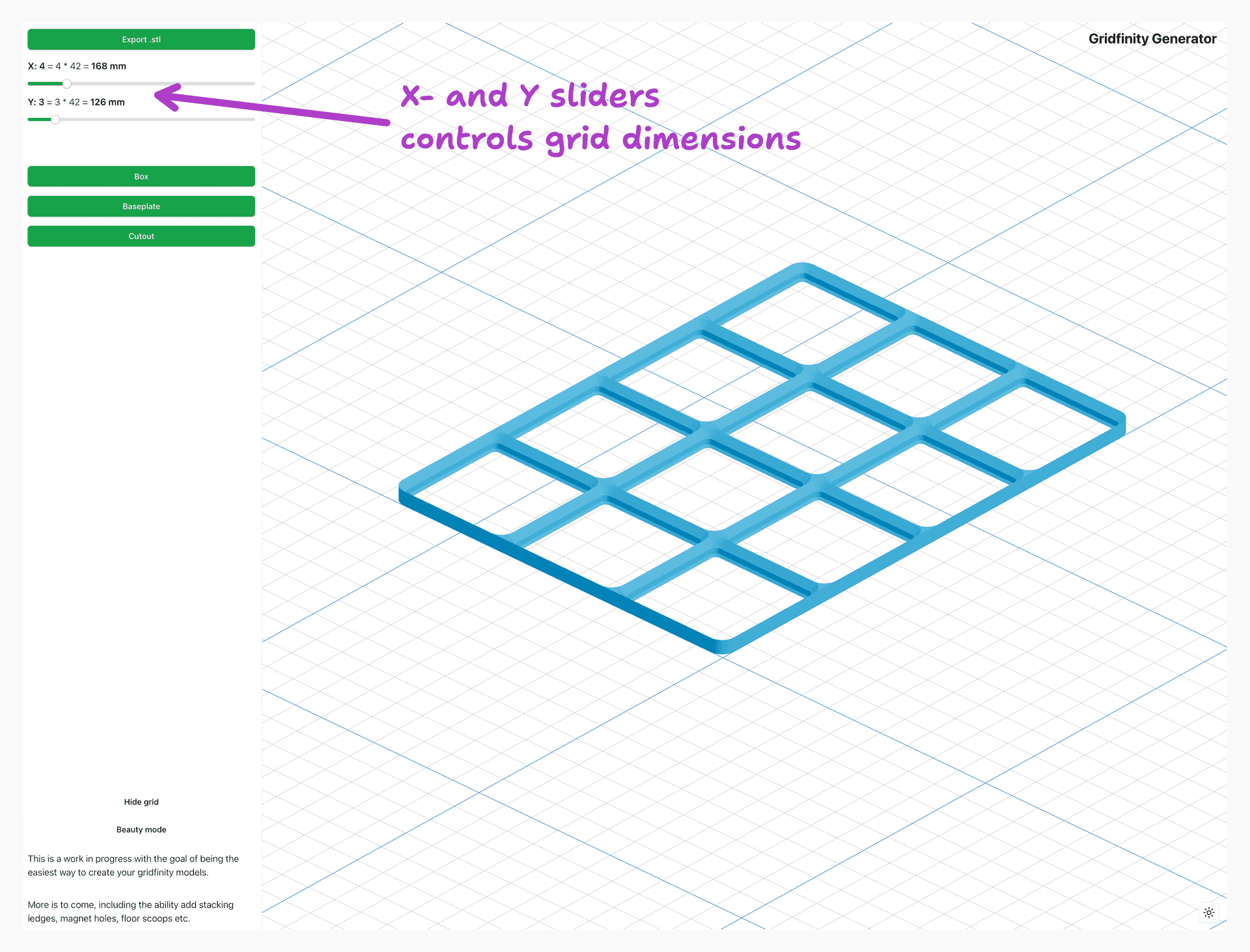
Caja
Crear una cajaLa caja es el siguiente nivel del modelo con piso y paredes opcionales. Puedes controlar el tamaño de la caja con los controles deslizantes X, Y y Z.
Para obtener más información sobre las unidades, consulte la sección general.
Las paredes son opcionales y puedes agregarlas haciendo clic en el botón "Agregar pared".
Se puede quitar una pared haciendo clic en el botón "Quitar pared" del panel. También puedes girar la dirección de la pared 90 grados haciendo clic en el botón "Girar pared".
Para controlar la posición y la longitud de las paredes, primero haga clic en la pared que desea controlar. Esto resaltará la pared y mostrará los controles de pared en el visor 3D.
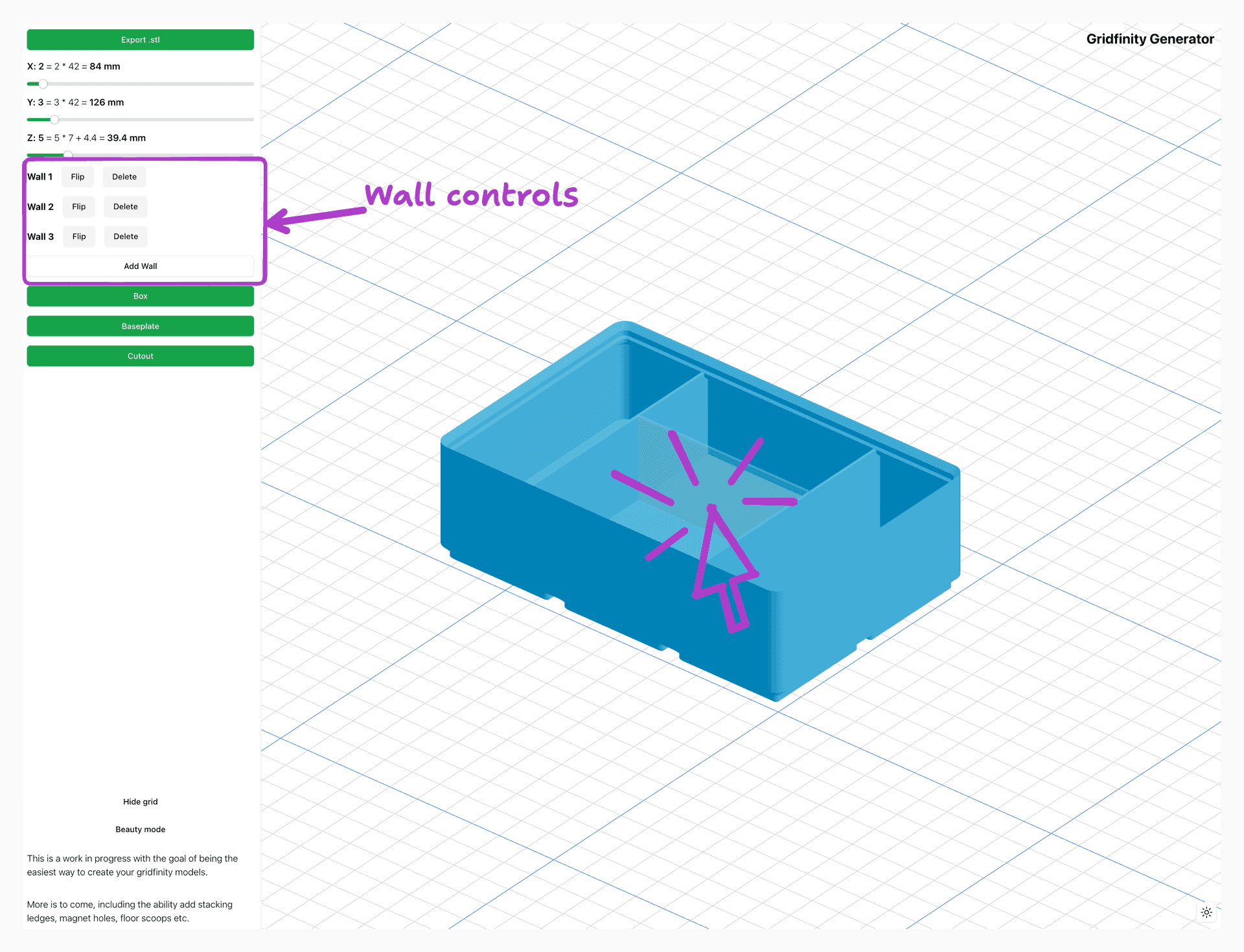
Controles de pared
Los controles de pared se utilizan para controlar la posición y la longitud de las paredes. Puede controlar la posición de la pared arrastrándola en el visor 3D.
Las paredes están vinculadas al mismo sistema de unidades que el resto del modelo, con la granularidad añadida de 1/4 de unidades.
Esto significa que puedes colocar 4 paredes por unidad de placa base.
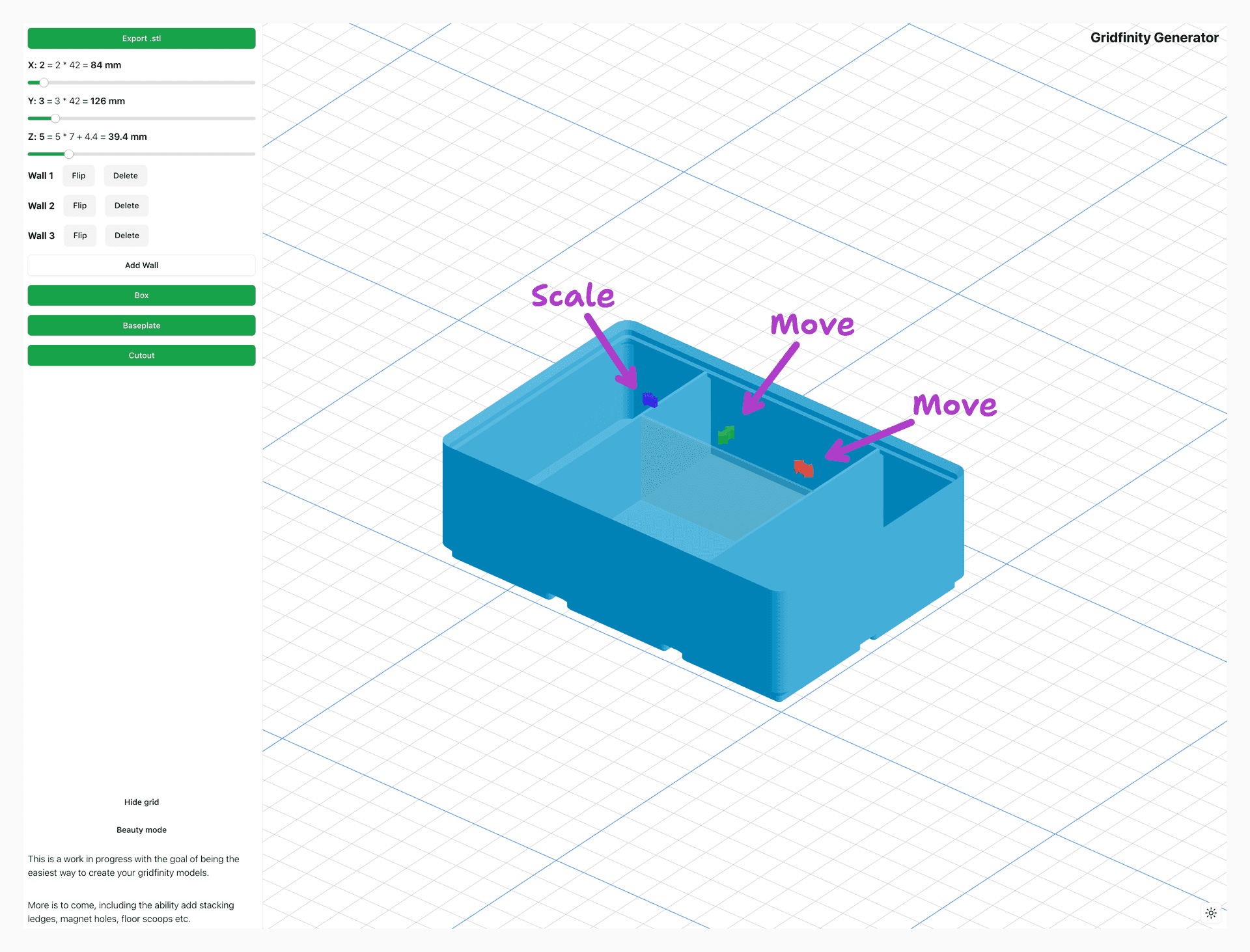
Separar
Crear un recorteEste es el modelo más avanzado que puedes crear con el generador Gridfinity. El recorte es una caja llena de un bloque sólido que se puede recortar según tu propio modelo importado.
Primero debes importar tu propio modelo haciendo clic en el botón "Elegir archivo".
Actualmente el único formato de archivo admitido es STL.
Después de importar un archivo válido, debería ver el modelo importado en el visor 3D.
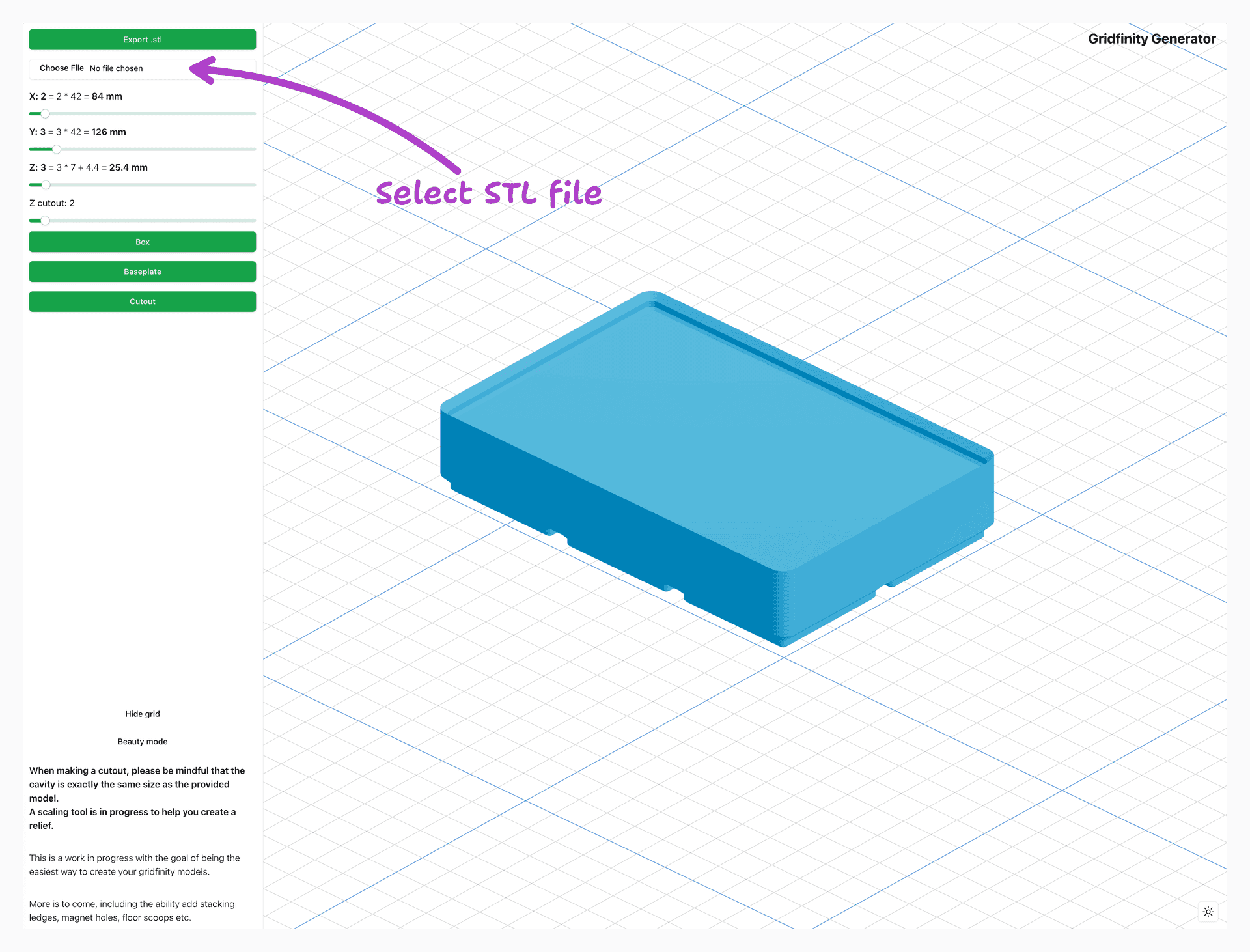
Modelo importado
Para comenzar a ubicar el recorte, debe hacer clic en el STL importado, que lo resaltará y mostrará los controles de recorte en el visor.
Si no puede ver el modelo importado, puede intentar alejarlo o hacer clic en el botón que dice "Milímetro" en el tablero.
Esto cambiará la escala del modelo según los metros y reducirá el tamaño del modelo.
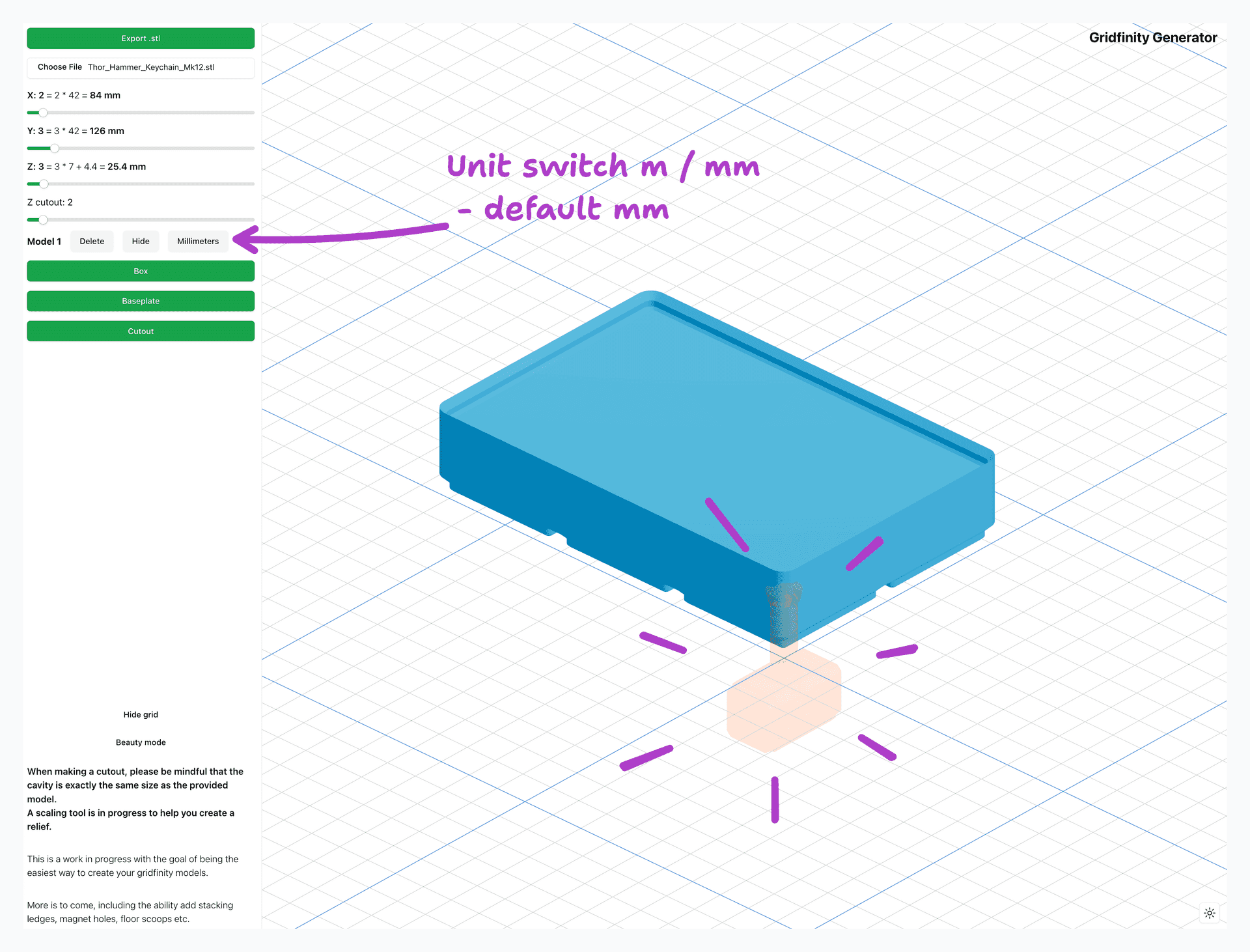
Controles de recorte
Cuando haga clic en el modelo, podrá comenzar a controlar el recorte arrastrando el modelo en el visor 3D.
Los controles disponibles son la posición, la rotación y la escala del modelo.
Todos los controles son completamente libres excepto la rotación que se ajusta cada 15 grados.
Tenga en cuenta que el modelo y el recorte no son lo mismo. El resultado final será el recorte del modelo y se puede visualizar con mayor claridad haciendo clic en el botón "Ocultar" en la sección del modelo del panel de control.
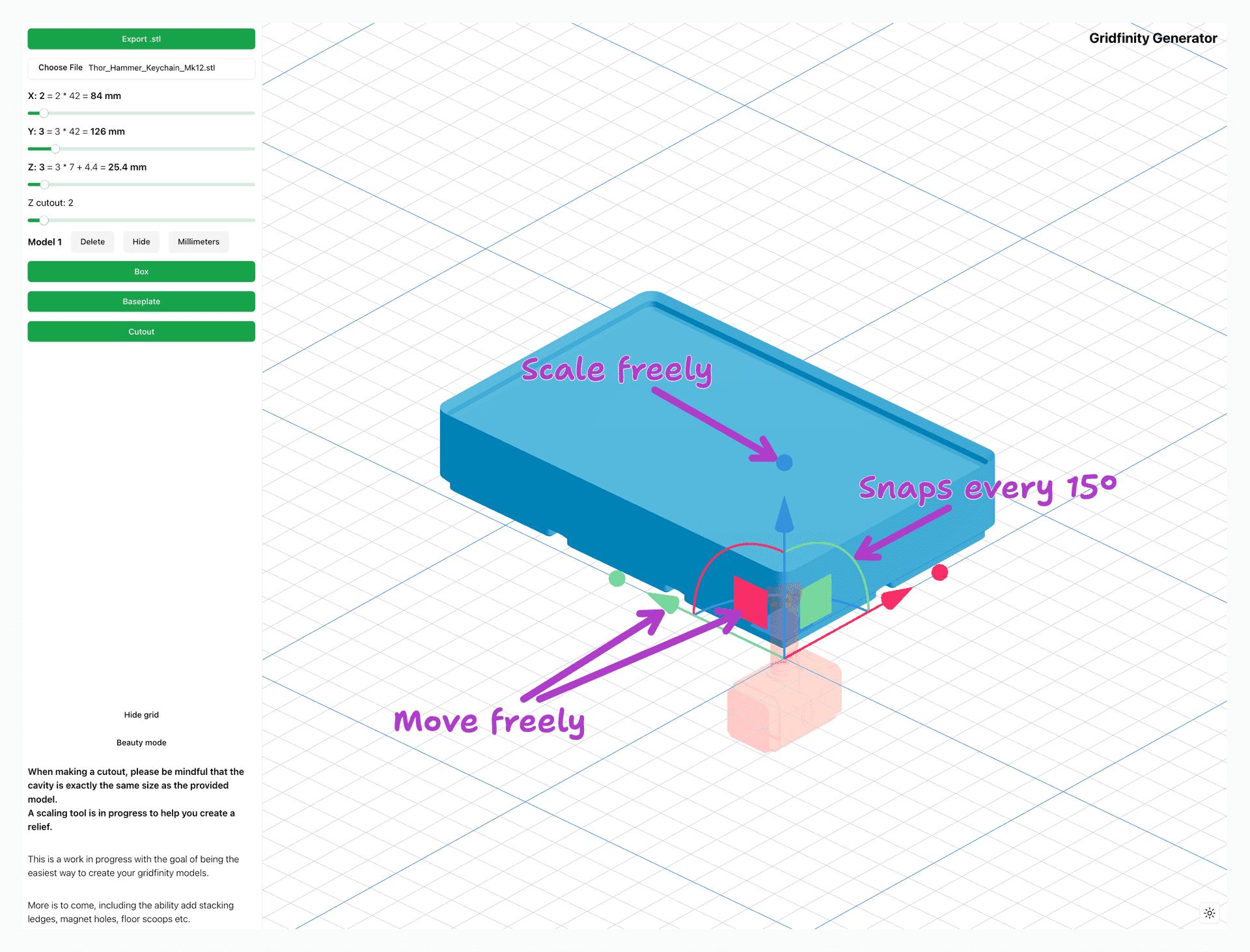
Finalización del recorte
Una vez que el modelo esté en la posición deseada, puedes controlar la altura de las paredes circundantes de la caja para asegurarte de que la caja sea lo suficientemente alta para apilarse incluso cuando tu objeto esté colocado dentro de la caja.
Esto se logra encontrando el mejor equilibrio entre la altura de la caja y la altura del sólido interior que se va a cortar.
Tenga en cuenta que el recorte tendrá exactamente el mismo tamaño que el modelo importado. Esto significa que la cavidad no tendrá la tolerancia suficiente para poder colocar el modelo dentro del recorte.
Para aliviar este problema, puede escalar el modelo con la herramienta de escala o escalar el modelo antes de importarlo al software.
Preste atención a que el escalado uniforme del modelo puede funcionar muy bien en algunos casos y, de hecho, hacer que el recorte no encaje en otros casos.
Se está trabajando en la funcionalidad para "engrosar" el recorte.