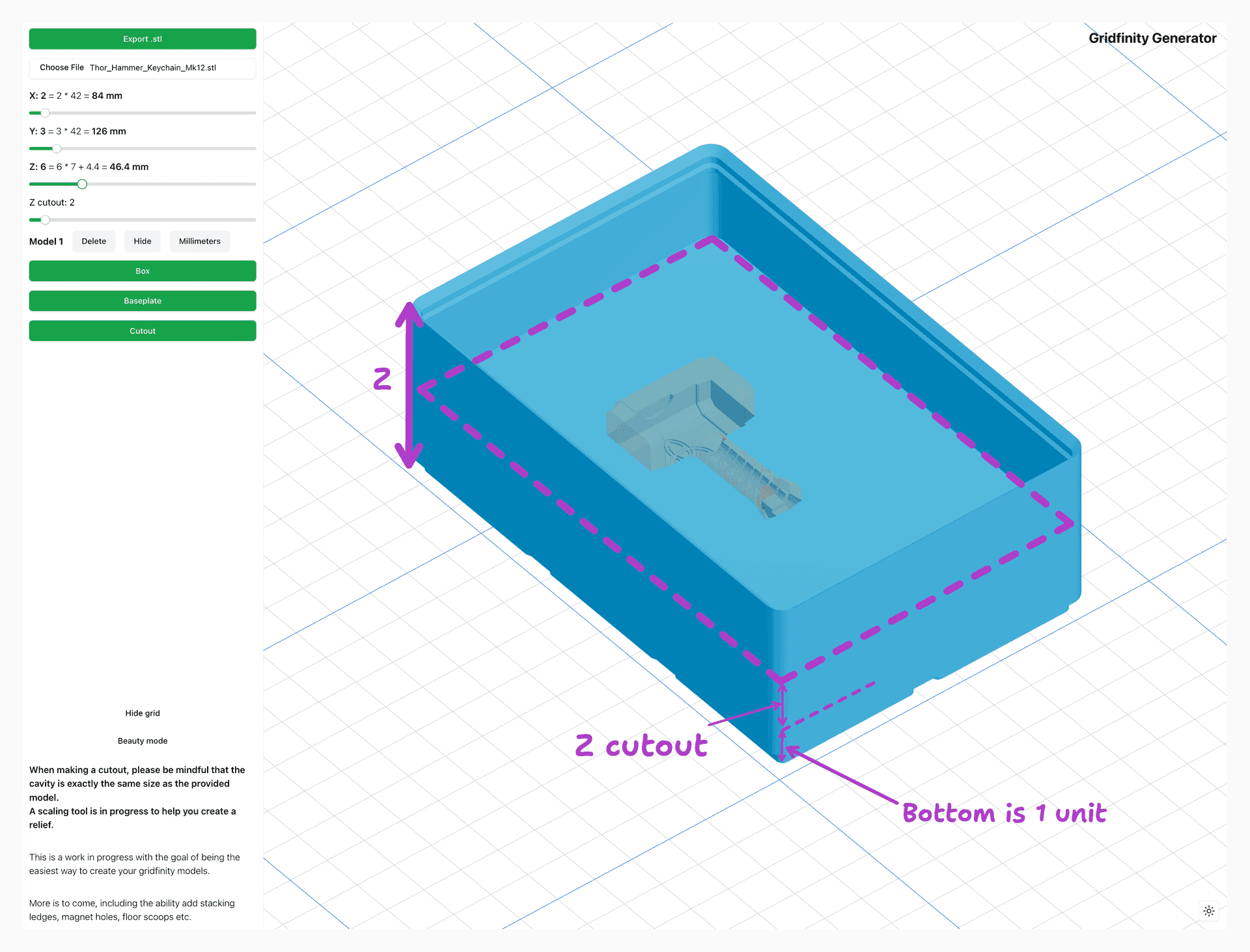Erstellen Sie mit diesem kostenlosen, interaktiven Tool ganz einfach benutzerdefinierte 3D-Gridfinity-Designs. Exportieren Sie Ihre Designs als STL
Kasten
Erstellen Sie eine benutzerdefinierte Box mit voller Kontrolle über Abmessungen und Wand Platzierung
Ausgeschnitten
Importieren Sie Ihre eigenen STL-Dateien und erstellen Sie individuell angepasste Ausschnitte
Wie man
Die meisten Menschen wollen einfach nur ihre Hände schmutzig machen und mit dem Erschaffen beginnen. Wenn Sie einer dieser Menschen sind, können Sie diesen Abschnitt überspringen und mit einer der Schaltflächen oben mit dem Erstellen Ihres ersten Modells beginnen.
Wenn Sie eher der Typ sind, der das Handbuch liest, ist dieser Abschnitt für Sie. Hier finden Sie eine ausführliche Anleitung zur Verwendung des Gridfinity-Generators.
Allgemein
Haftungsausschluss!
Vor Kurzem wurden umfangreiche Änderungen an der Software vorgenommen. Die folgenden Informationen sind mittlerweile veraltet und werden in Kürze aktualisiert.
Sobald Sie im Editor sind, können Sie jederzeit zur Startseite zurückkehren, indem Sie oben rechts auf das „Logo“ klicken.
Jeder Modus verfügt oben links über eine Exportschaltfläche. Dadurch wird das aktuelle Modell als STL-Datei exportiert.
Das Raster ist in Quadrate unterteilt, wobei jedes Quadrat 10 x 10 mm groß ist.
Unten rechts können Sie zwischen dem Dunkel- und Hellmodus wechseln.
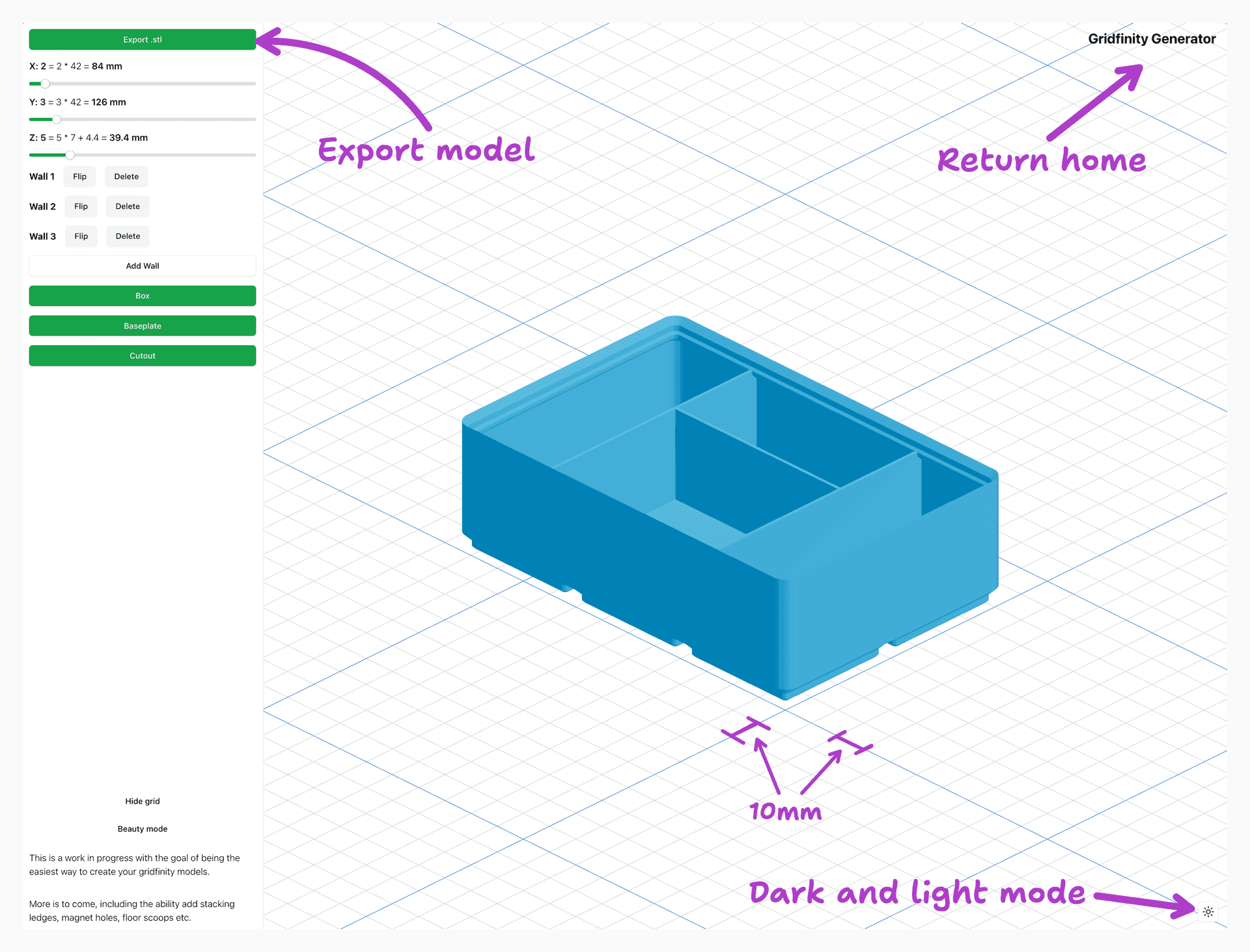
Bedienelemente
Zur Steuerung des Viewers verwenden Sie die Maus. Sie können das Modell drehen, indem Sie die linke Maustaste gedrückt halten und die Maus ziehen.
Durch Rechtsklicken und Ziehen können Sie das Modell schwenken.
Schließlich können Sie durch Scrollen mit dem Mausrad hinein- und herauszoomen.
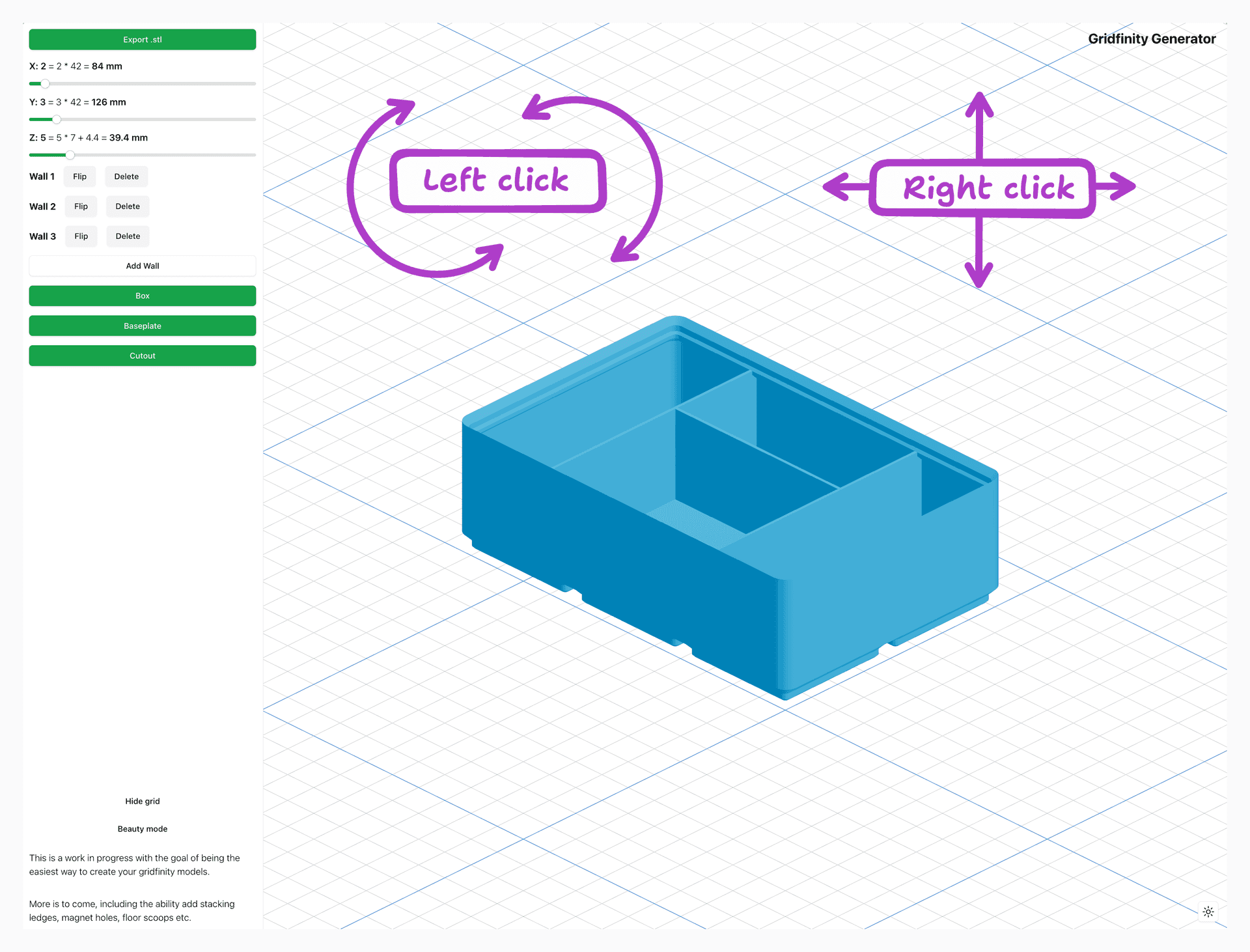
Einheiten
Die Software folgt dem Gridfinity-Einheitensystem. Dies bedeutet, dass alle Außenmaße für eine gleichmäßige Teilung durch so viele Zahlen wie möglich optimiert sind.
1 X-Einheit entspricht 42 mm. 1 Y-Einheit entspricht 42mm. 1 Z-Einheit entspricht 7mm.
Jedes Kastenmodell verfügt zusätzlich zu seinem Innenvolumen über eine Bodenfläche von 1 Z-Einheit.
Bei jedem Modell, bei dem es einsetzbar ist (grundsätzlich bei Wänden), gibt es zusätzlich zur Anzahl der Z-Einheiten noch eine Stapellippe von ca. 4,4 mm Höhe.
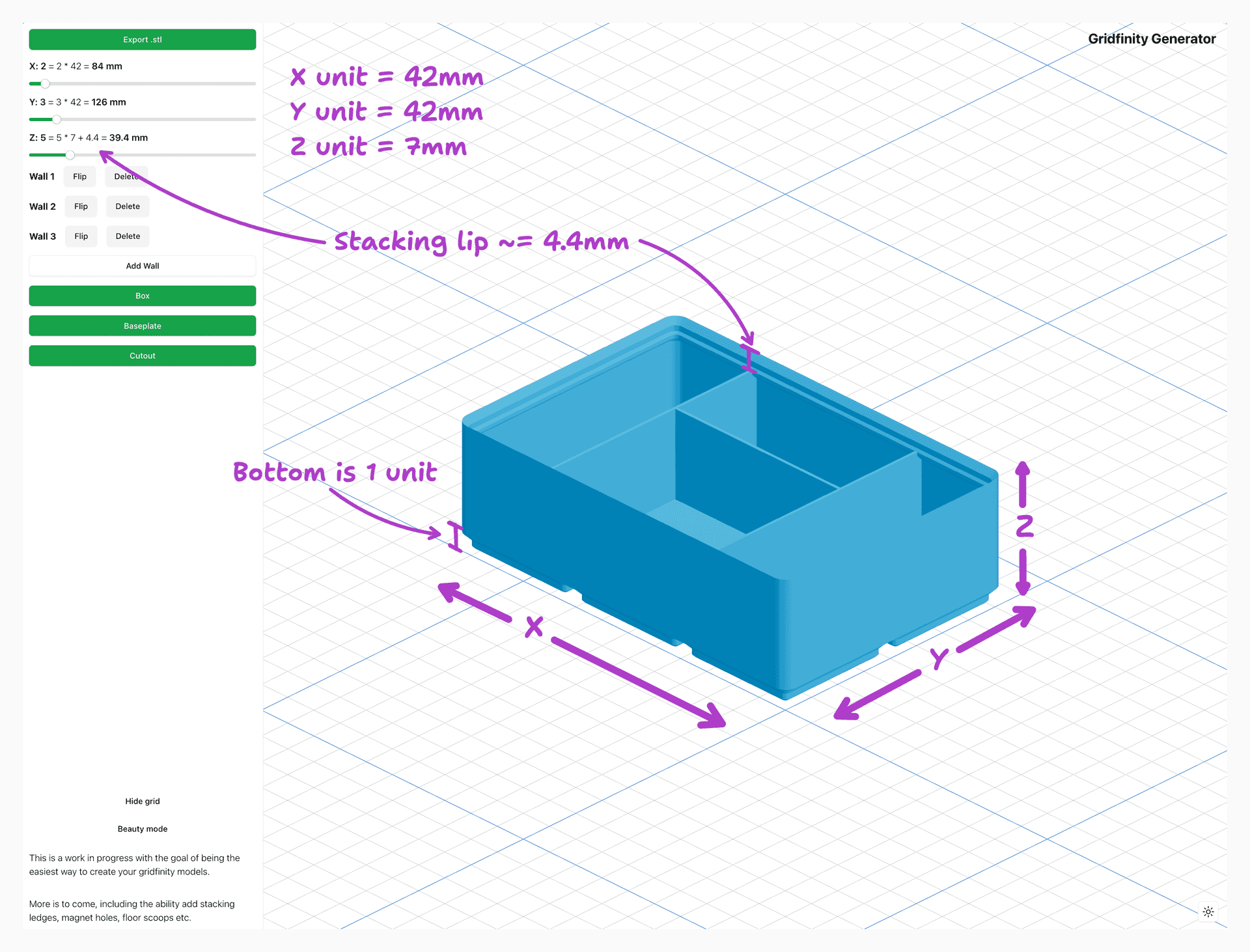
Grundplatte
Erstellen Sie eine GrundplatteDas absolut einfachste Modell, das Sie erstellen können, ist die Grundplatte. Dieses Modell ist ein flaches Gitter ohne Wände oder Ausschnitte.
Die einzigen Steuerelemente, um die Sie sich kümmern müssen, sind die Größe der Grundplatte, die durch die X- und Y-Schieberegler gesteuert wird.
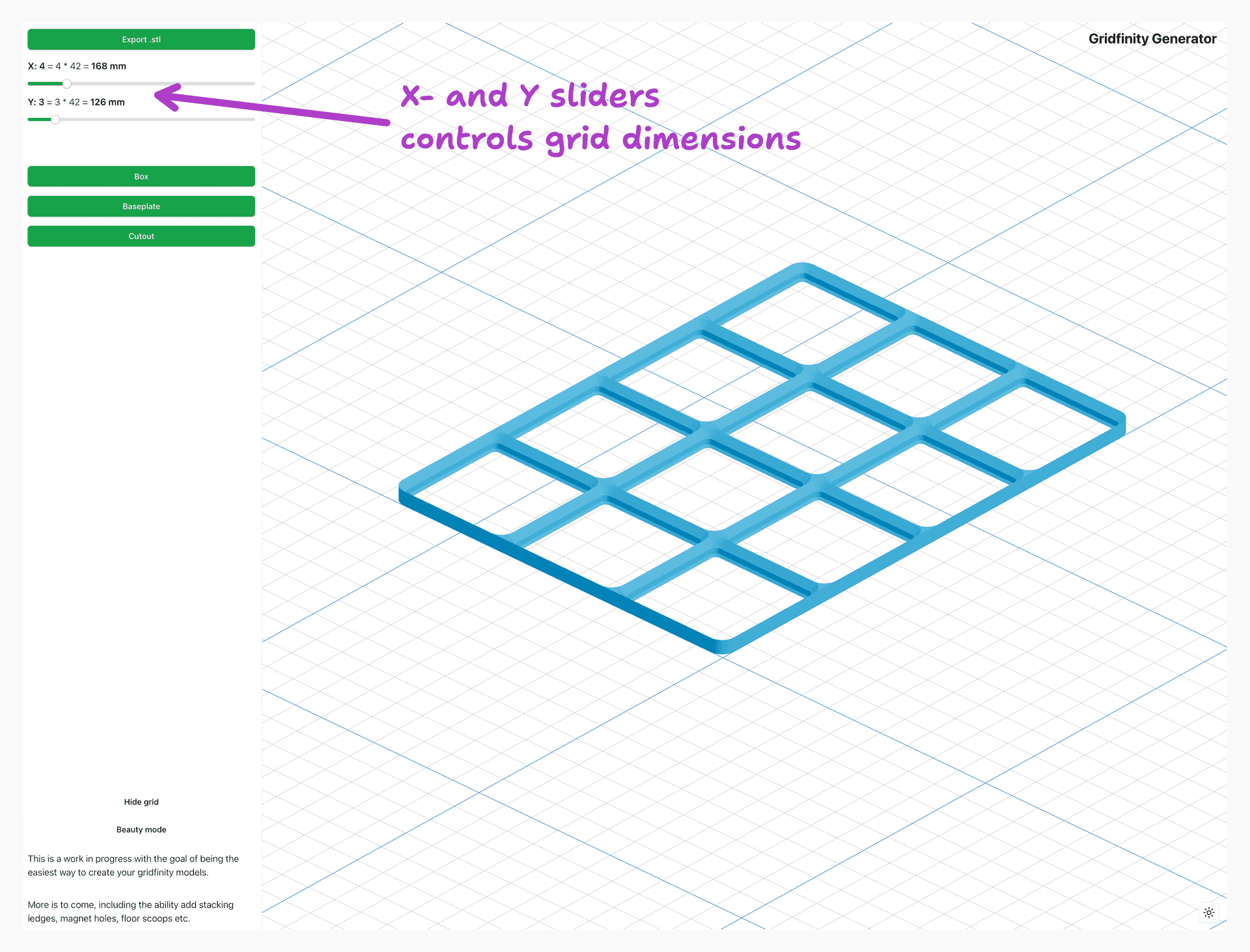
Kasten
Erstellen Sie eine BoxDie Box ist die nächste Modellebene mit Boden und optionalen Wänden. Sie können die Größe der Box mit den X-, Y- und Z-Schiebereglern steuern.
Weitere Informationen zu den Einheiten finden Sie im allgemeinen Abschnitt.
Die Wände sind optional und Sie können sie durch Klicken auf die Schaltfläche „Wand hinzufügen“ hinzufügen.
Eine Wand kann durch Klicken auf die Schaltfläche „Wand entfernen“ im Dashboard entfernt werden. Sie können die Wandrichtung auch um 90 Grad drehen, indem Sie auf die Schaltfläche „Wand spiegeln“ klicken.
Um die Position und Länge der Wände zu steuern, klicken Sie zunächst auf die Wand, die Sie steuern möchten. Dadurch wird die Wand hervorgehoben und die Wandsteuerung im 3D-Viewer angezeigt.
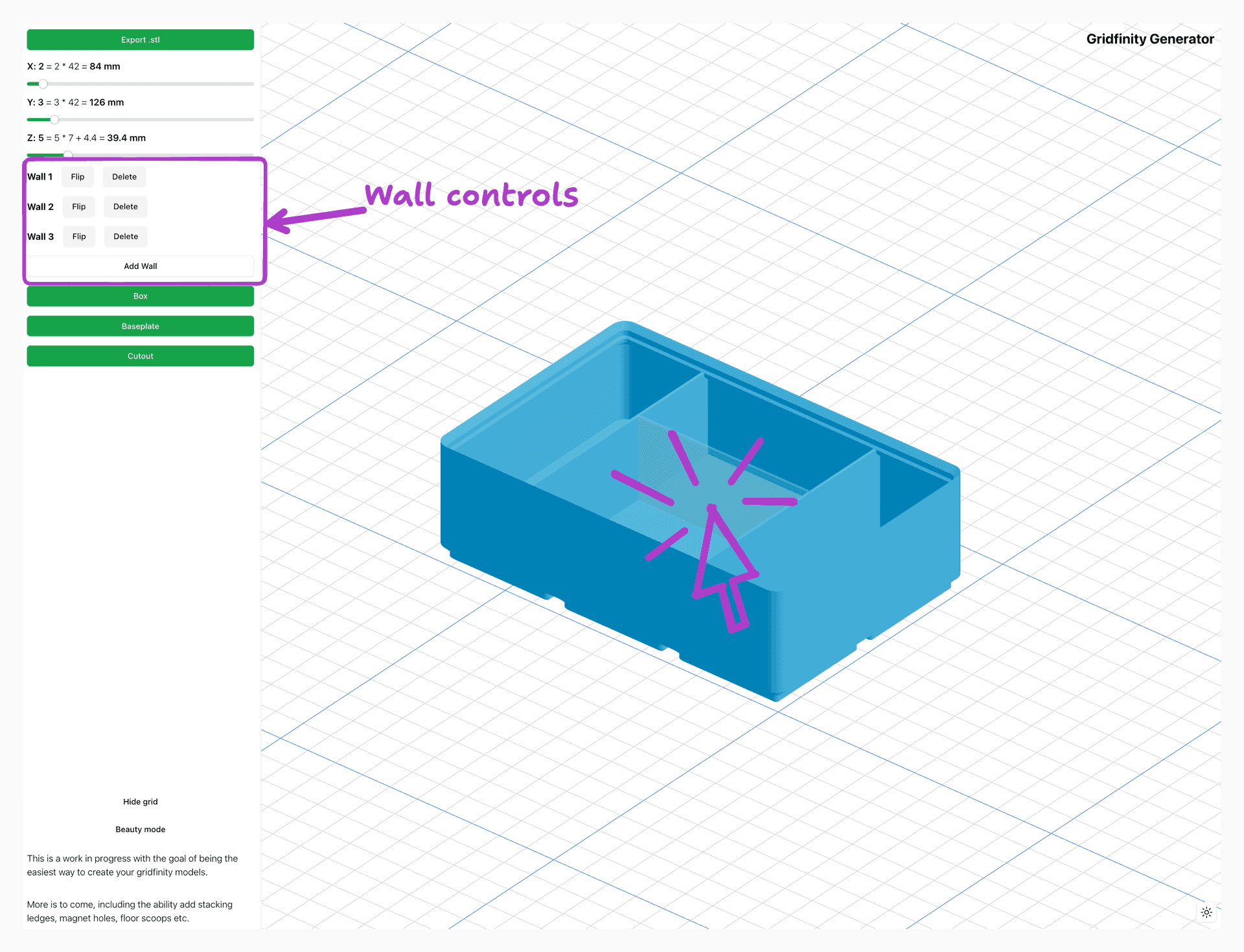
Wandsteuerungen
Mit den Wandsteuerungen können Sie die Position und Länge der Wände steuern. Sie können die Position der Wand steuern, indem Sie die Wand im 3D-Viewer ziehen.
Die Wände sind an dasselbe Einheitensystem gebunden wie der Rest des Modells, mit der zusätzlichen Granularität von 1/4 Einheiten.
Das bedeutet, dass Sie pro Grundplatteneinheit 4 Wände platzieren können.
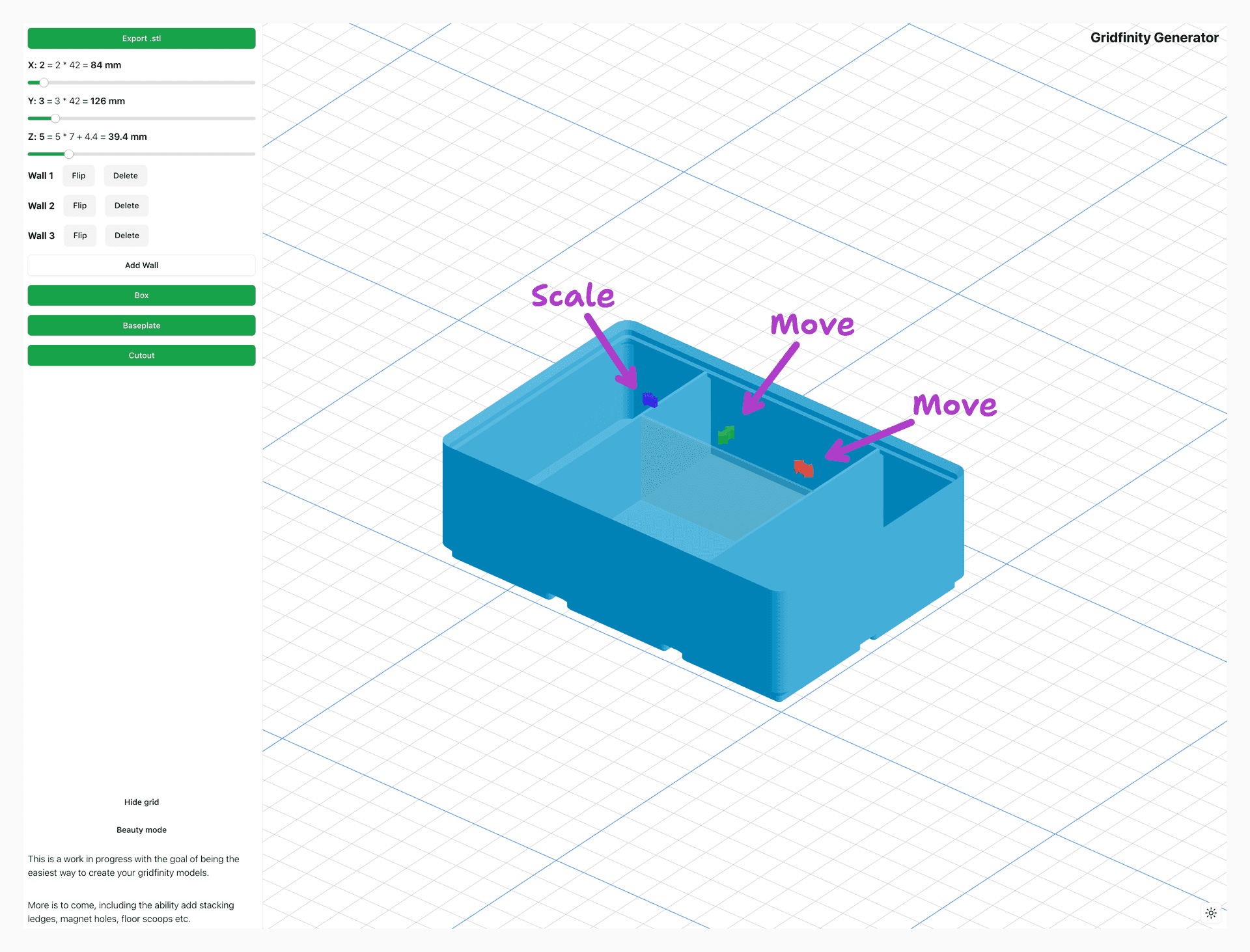
Ausgeschnitten
Einen Ausschnitt erstellenDies ist das fortschrittlichste Modell, das Sie mit dem Gridfinity Generator erstellen können. Der Ausschnitt ist eine Box, die mit einem festen Block gefüllt ist, der auf der Grundlage Ihres eigenen importierten Modells ausgeschnitten werden kann.
Zunächst müssen Sie durch einen Klick auf die Schaltfläche „Datei auswählen“ Ihr eigenes Modell importieren.
Derzeit ist STL das einzige unterstützte Dateiformat.
Nachdem eine gültige Datei importiert wurde, sollten Sie das importierte Modell im 3D-Viewer sehen.
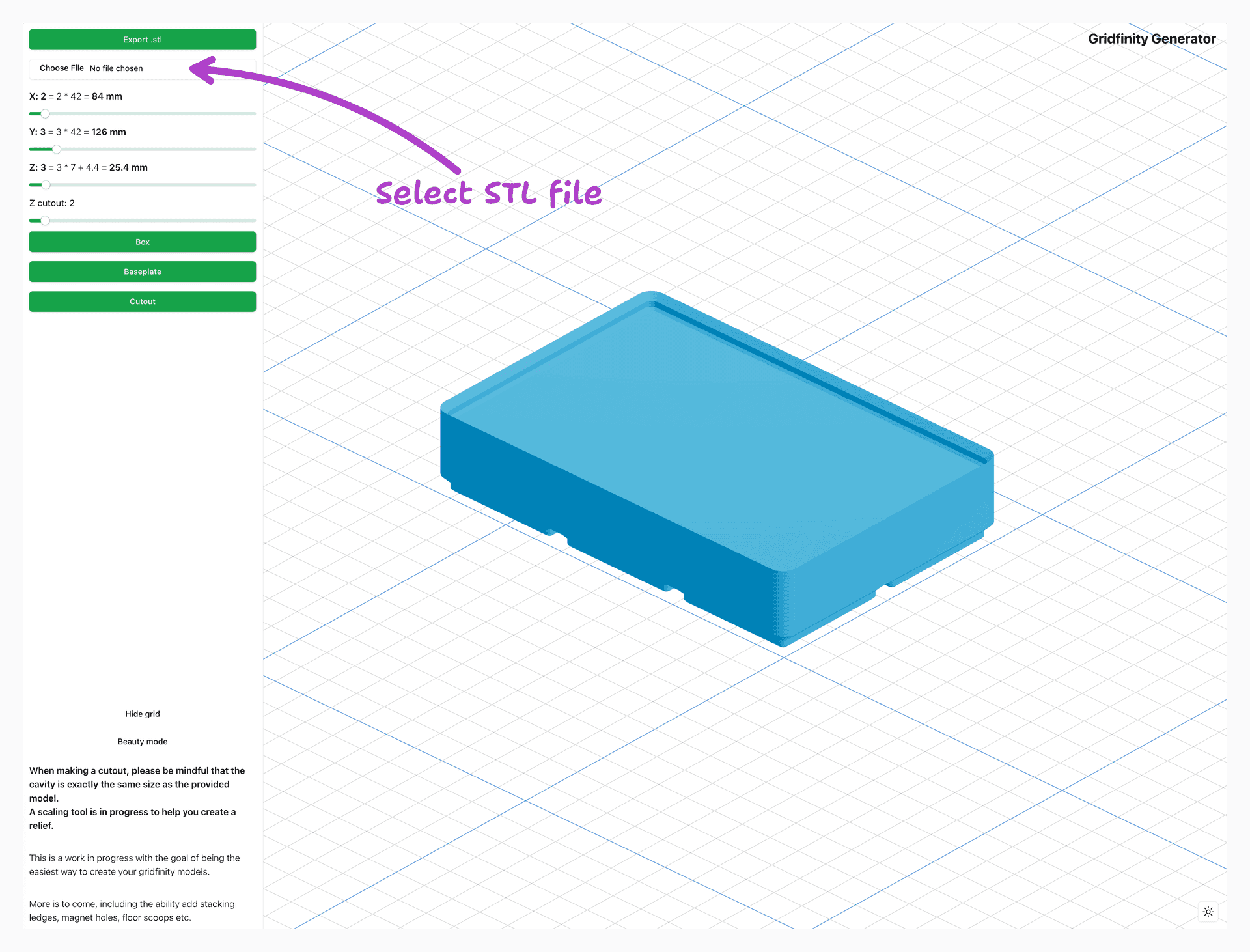
Importiertes Modell
Um mit der Suche nach dem Ausschnitt zu beginnen, müssen Sie auf die importierte STL-Datei klicken, wodurch diese hervorgehoben wird und die Ausschnittsteuerelemente im Viewer angezeigt werden.
Wenn Sie das importierte Modell nicht sehen können, können Sie versuchen, herauszuzoomen oder im Dashboard auf die Schaltfläche „Millimeter“ zu klicken.
Dadurch wird der Maßstab des Modells stattdessen in Metern geändert und Ihr Modell verkleinert.
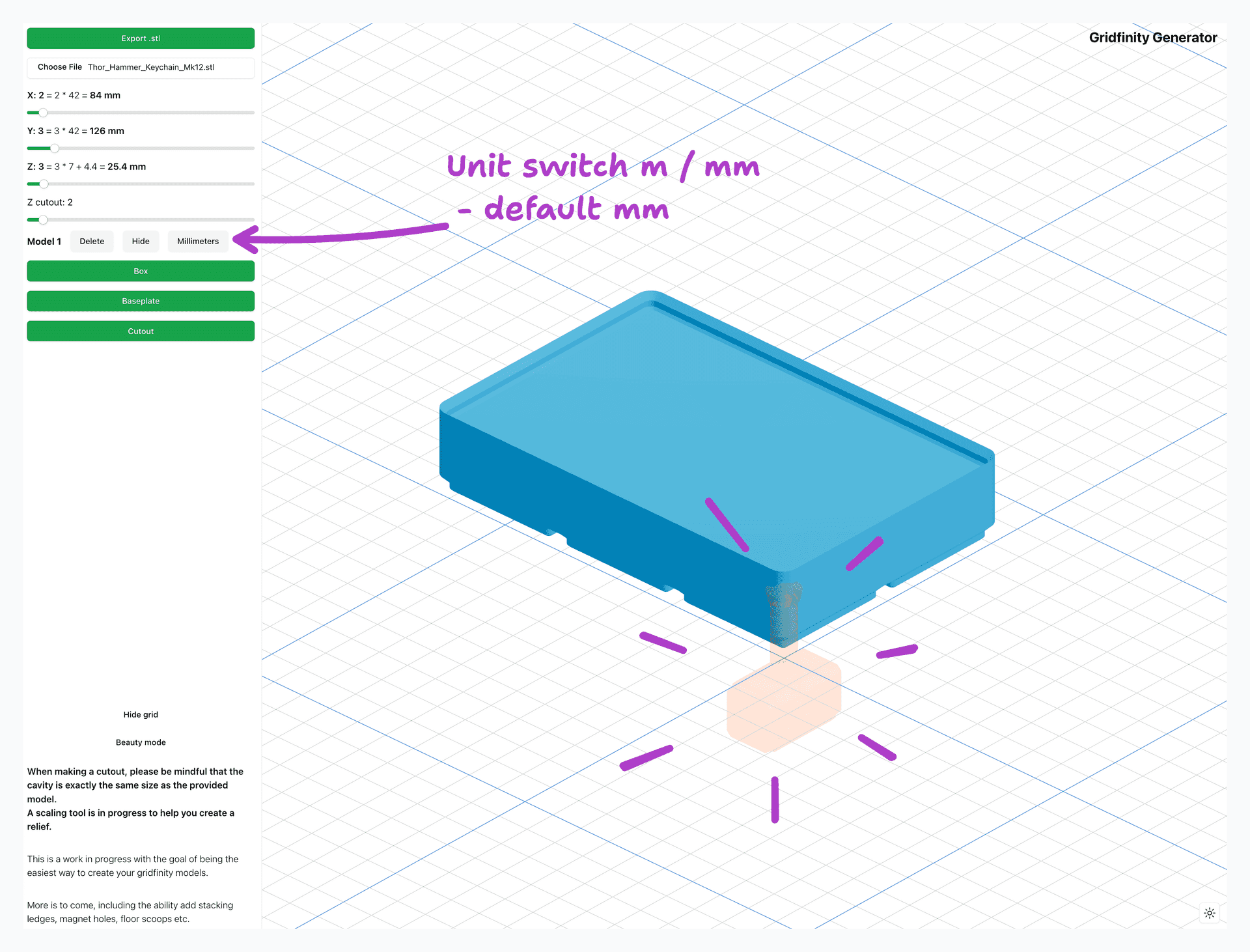
Ausschnittsteuerung
Wenn Sie auf das Modell klicken, können Sie mit der Steuerung des Ausschnitts beginnen, indem Sie das Modell im 3D-Viewer ziehen.
Als Steuerelemente sind die Position, die Drehung und der Maßstab des Modells verfügbar.
Mit Ausnahme der Drehung, die alle 15 Grad einrastet, sind alle Bedienelemente völlig frei.
Bitte beachten Sie, dass Modell und Ausschnitt nicht dasselbe sind. Das Endergebnis ist der Ausschnitt des Modells und kann durch Klicken auf die Schaltfläche „Ausblenden“ im Modellbereich des Dashboards deutlicher visualisiert werden.
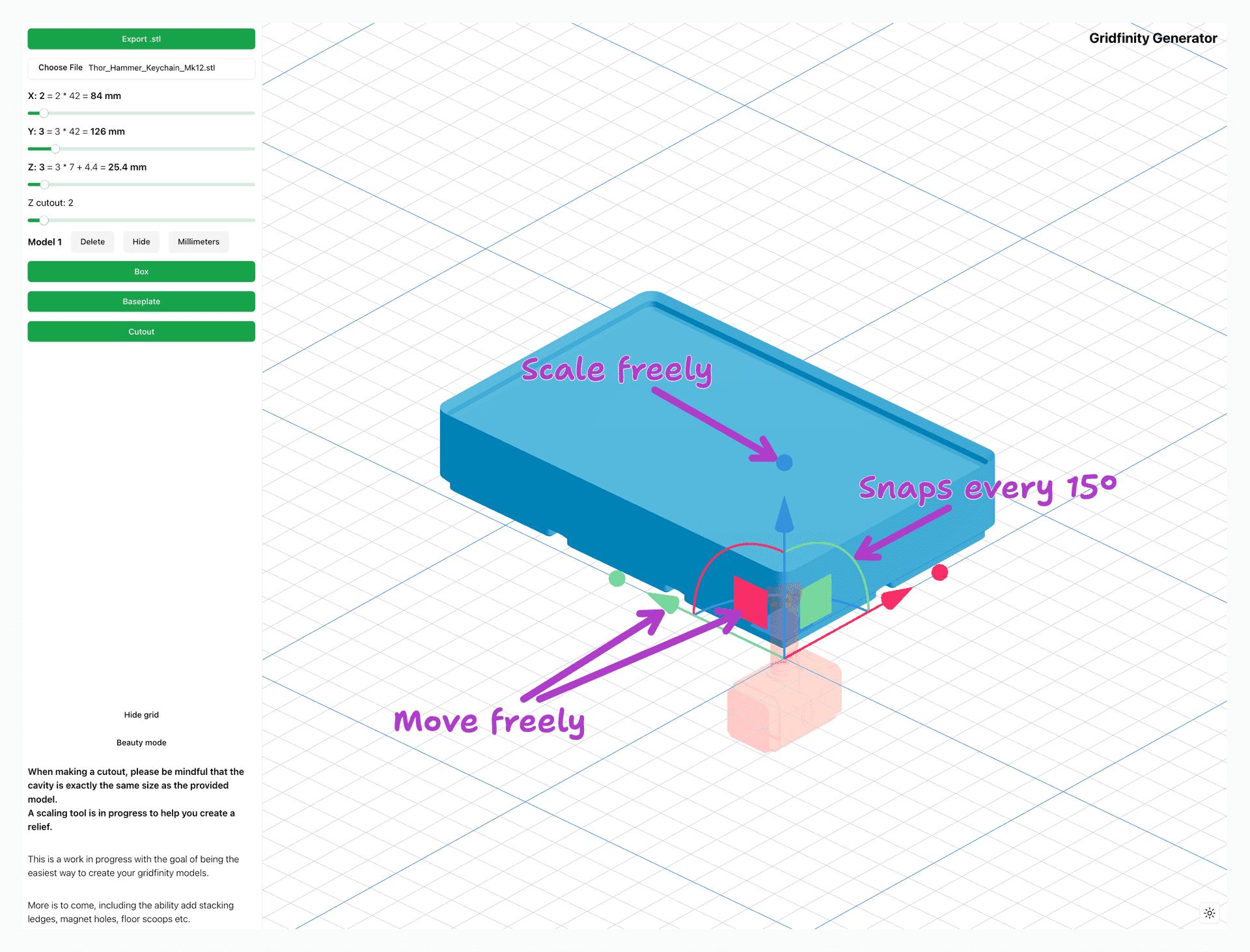
Ausschnitt-Finalisierung
Sobald sich das Modell in der gewünschten Position befindet, können Sie die Höhe der umgebenden Kartonwände steuern, um sicherzustellen, dass der Karton hoch genug ist, um stapelbar zu sein, auch wenn Ihr Objekt darin platziert ist.
Dies wird dadurch erreicht, dass das optimale Gleichgewicht zwischen der Höhe der Box und der Höhe des inneren Feststoffs gefunden wird, der ausgeschnitten werden soll.
Bitte beachten Sie, dass der Ausschnitt genau die gleiche Größe wie das importierte Modell hat. Dies bedeutet, dass die Kavität nicht genügend Toleranz aufweist, um das Modell in den Ausschnitt einzupassen.
Um dieses Problem zu beheben, können Sie das Modell mit dem Skalierungswerkzeug skalieren oder das Modell skalieren, bevor Sie es in die Software importieren.
Beachten Sie, dass eine einheitliche Skalierung des Modells in manchen Fällen gut funktionieren kann, in anderen Fällen jedoch dazu führen kann, dass der Ausschnitt nicht passt.
An einer Funktion zum „Verdicken“ des Ausschnitts wird gearbeitet.