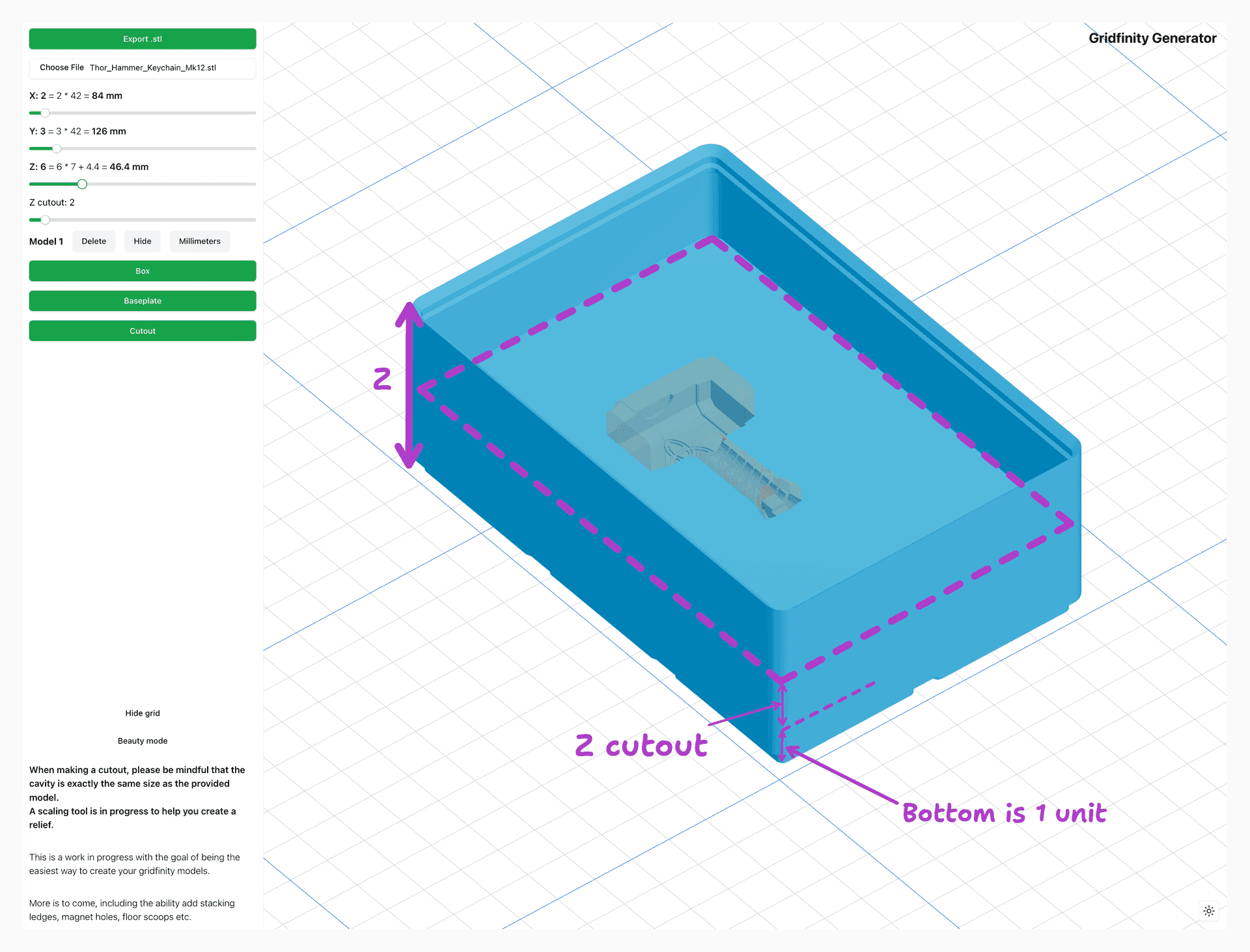Easily create custom 3D Gridfinity designs with this free, interactive tool. Export your designs as STL
Box
Make a custom box with full control over dimensions and wall placement
Cutout
Import your own STL files and create custom fitted cutouts
How to
Most people just want to get their hands dirty and start creating. If you are one of those people, you can skip this section and start creating your first model with one of the buttons above.
If you are more of a "read the manual" kind of person, this section is for you. Here you will find a detailed guide on how to use the Gridfinity Generator.
General
Disclaimer!
Major changes were recently made to the software. The following information is now outdated and will be updated soon.
Once in the editor you can always return to the home page by clicking the "logotype" in the top right corner.
Every mode has an export button in the top left corner. This will export the current model as an STL file.
The grid is divided into squares, where every square is 10 x 10 mm.
In the bottom right corner you can switch between dark and light mode.
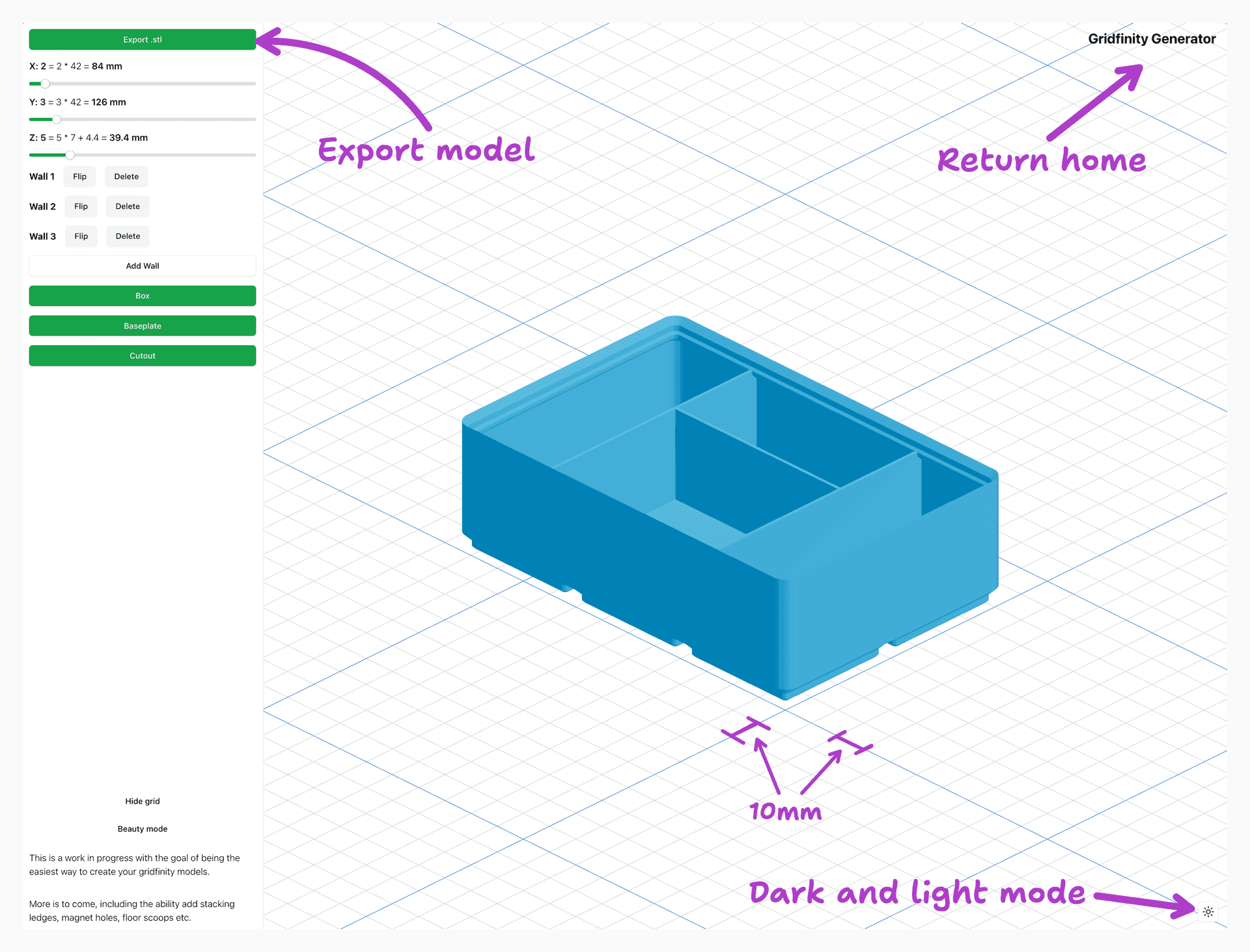
Controls
To control the viewer you use the mouse. You can rotate the model by holding the left mouse button and dragging the mouse.
By right clicking and dragging you can pan the model.
Lastly, you can zoom in and out by scrolling with the mouse wheel.
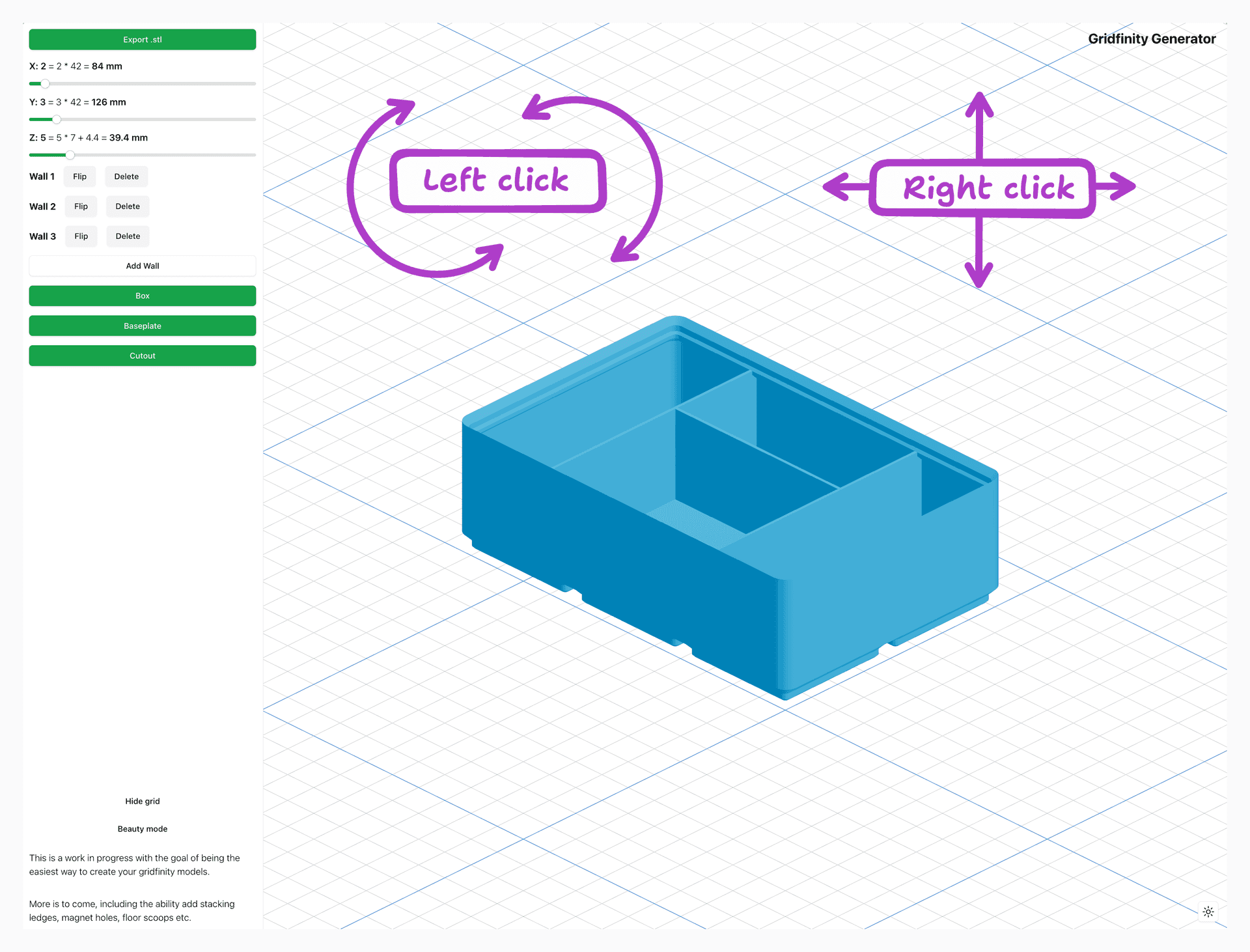
Units
The software adheres to the Gridfinity unit system. This means that all outer dimensions are optimized for even division by as many numbers as possible.
1 X-unit is equal to 42mm. 1 Y-unit is equal to 42mm. 1 Z-unit is equal to 7mm.
Every box-type model will, in addition to its inner volume have a 1 z-unit bottom base.
On every model where it is applicable (basically with walls), you also have a stacking lip which is around 4.4 mm tall in addition to the number of Z-units.
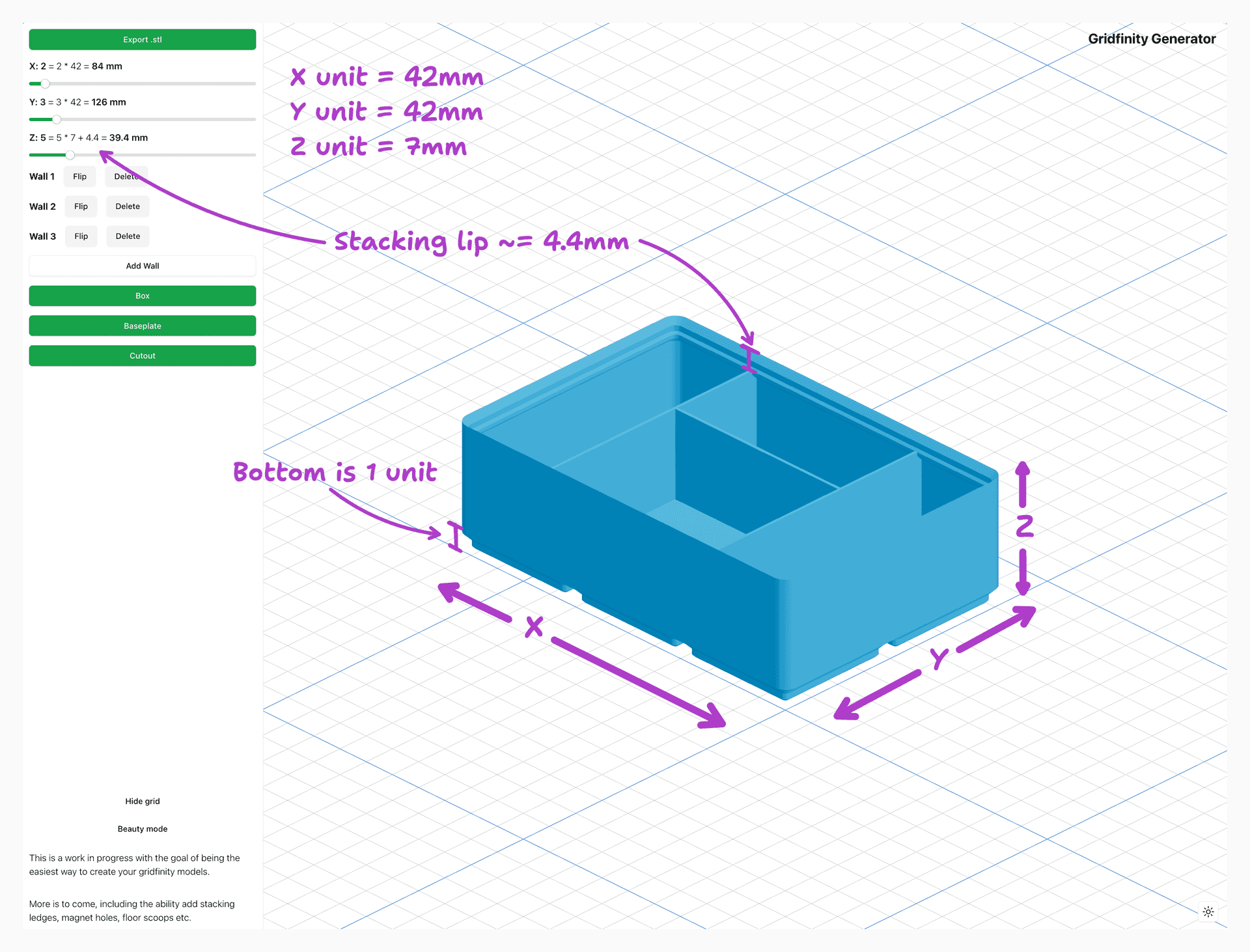
Baseplate
Create a baseplateThe absolute simplest model you can create is the baseplate. This model is a flat grid with no walls or cutouts.
The only controls you have to worry about are the size of the baseplate which is controlled by the X and Y sliders.
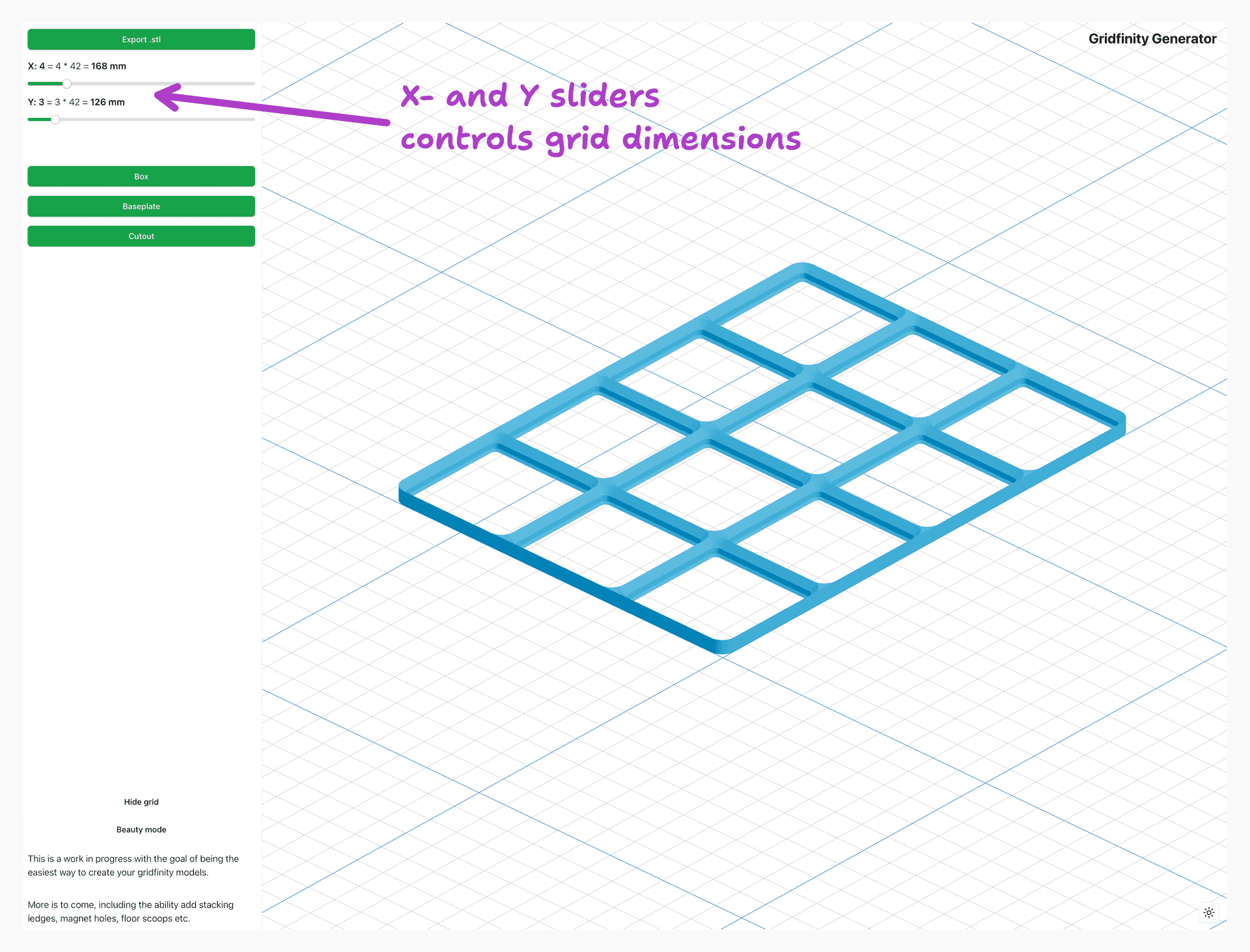
Box
Create a boxThe box is the next level of model with floor and optional walls. You can control the size of the box with the X, Y, and Z sliders.
For more information about the units, see the general section.
The walls are optional and you can add them by clicking the "Add wall" button.
A wall can be removed by clicking the "Remove wall" button on the dashboard. You can also flip the wall direction by 90 degrees by clicking the "Flip wall" button.
To control the position and length of the walls, you first click on the wall you want to control. This will highlight the wall and show the wall controls in the 3D viewer.
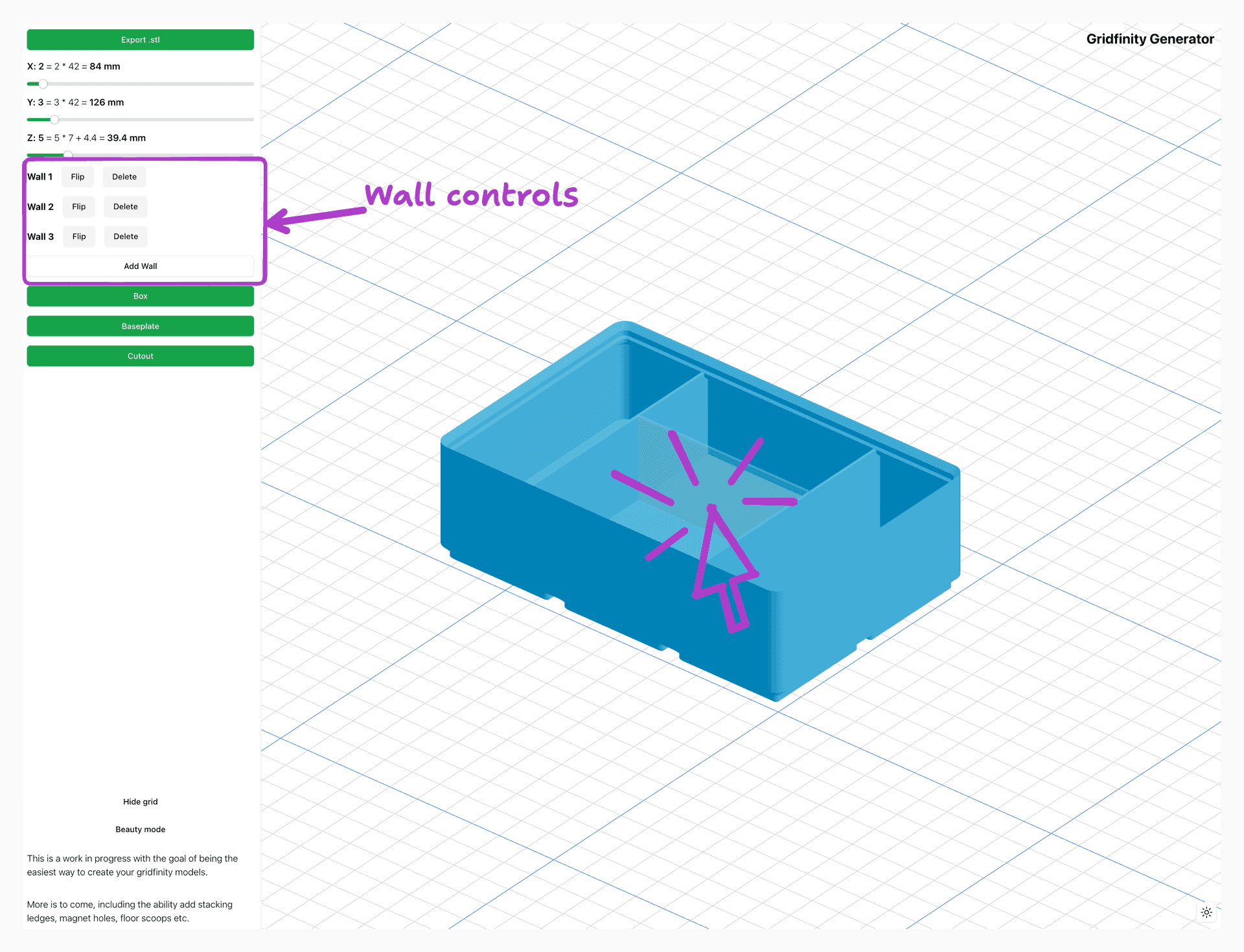
Wall Controls
The wall controls are used to control the position and length of the walls. You can control the position of the wall by dragging the wall in the 3D viewer.
The walls are tied to the same unit system as the rest of the model, with the added granularity of 1 / 4 units.
This mean that you can place 4 walls per baseplate unit.
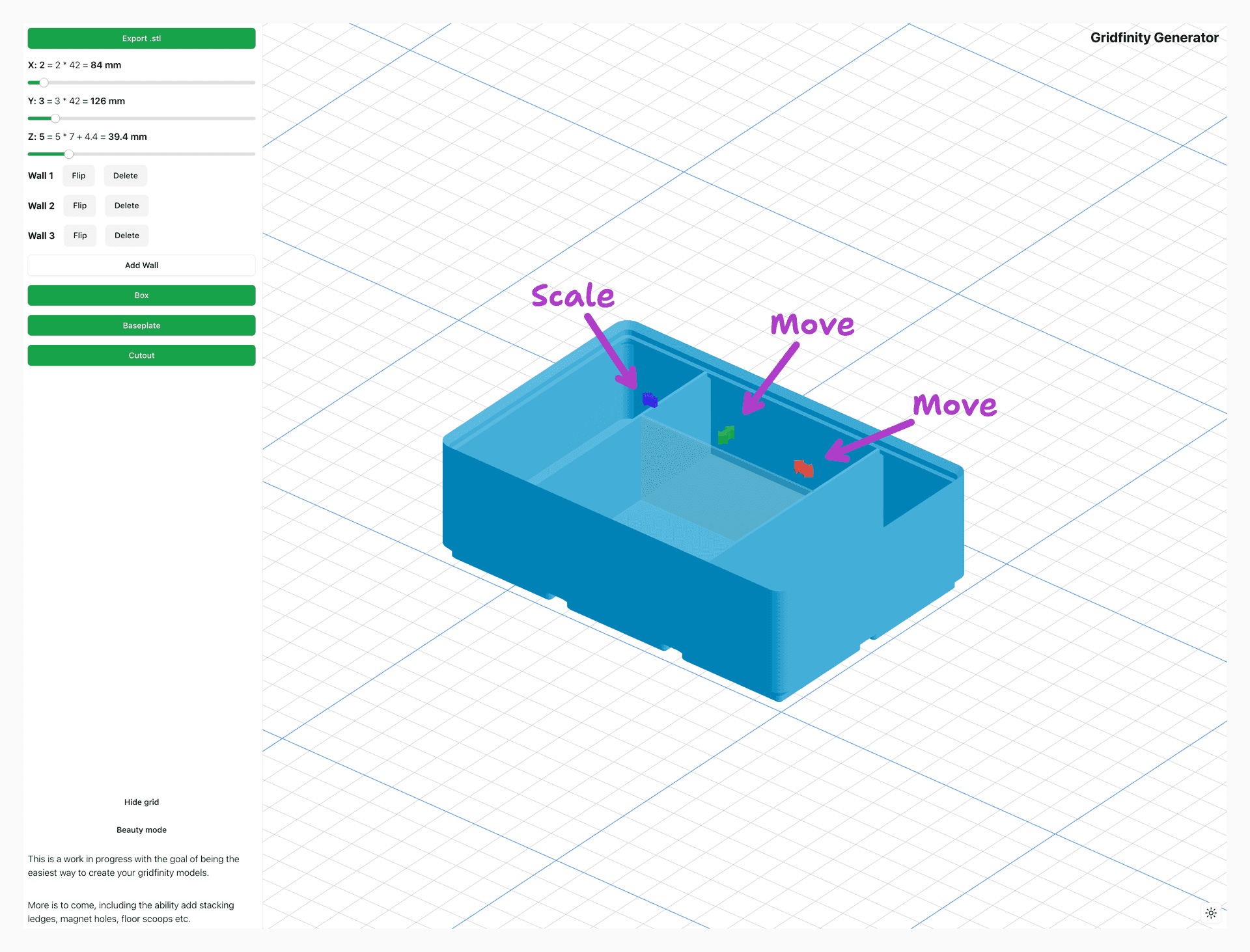
Cutout
Create a cutoutThis is the most advanced model you can create with the Gridfinity Generator. The cutout is a box filled with a solid block which can be cut out based on your own imported model.
First you need to import your own model by clicking the "Choose file" button.
Currently the only supported file format is STL.
After a valid file is imported, you should see the imported model in the 3D viewer.
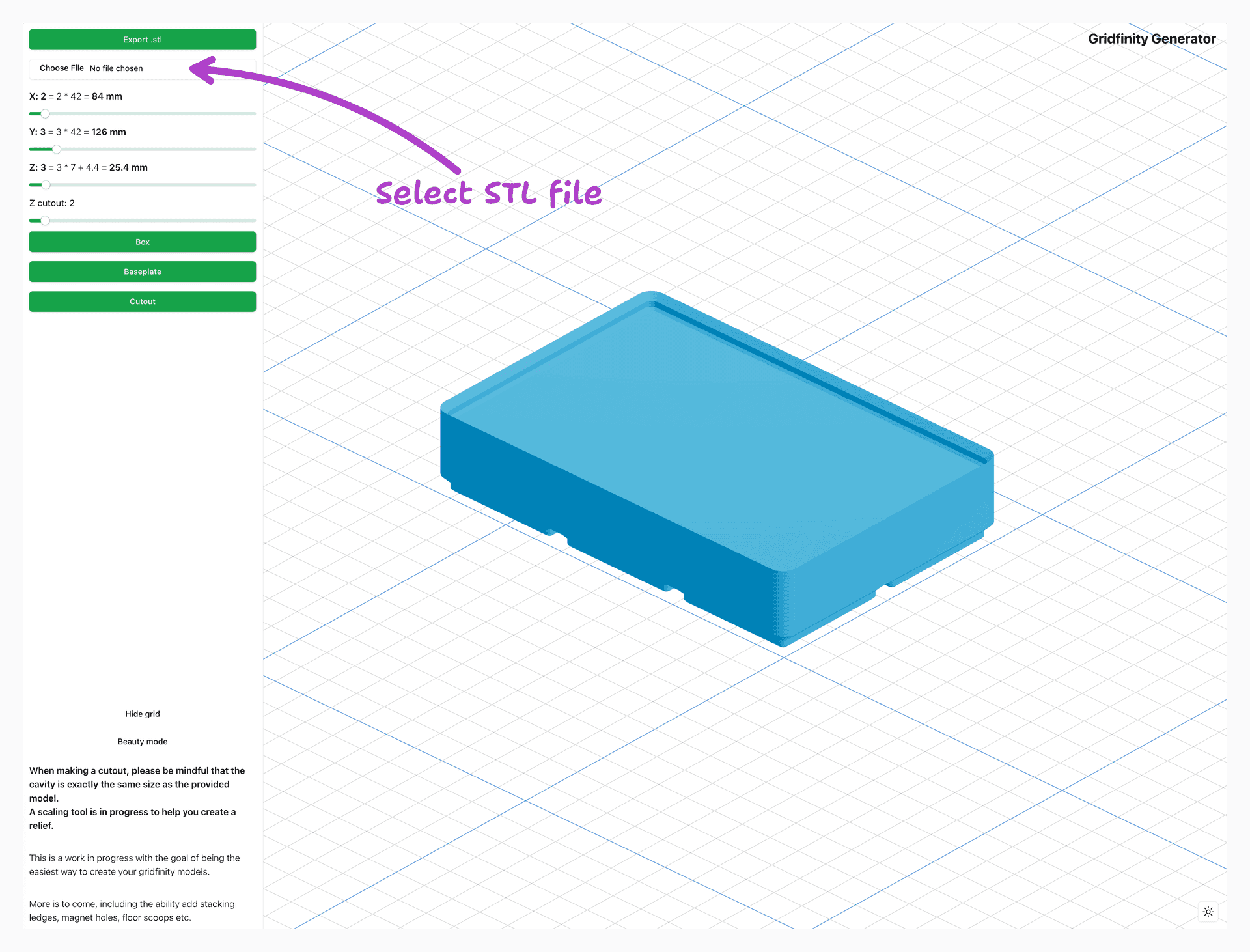
Imported Model
To start locating the cutout, you need to click the imported STL which will highlight it and show the cutout controls in the viewer.
If you can't see the imported model, you can try to zoom out or click the button which says "Millimeter" in the dashboard.
This will change the scale of the model according to meters instead and will scale down your model.
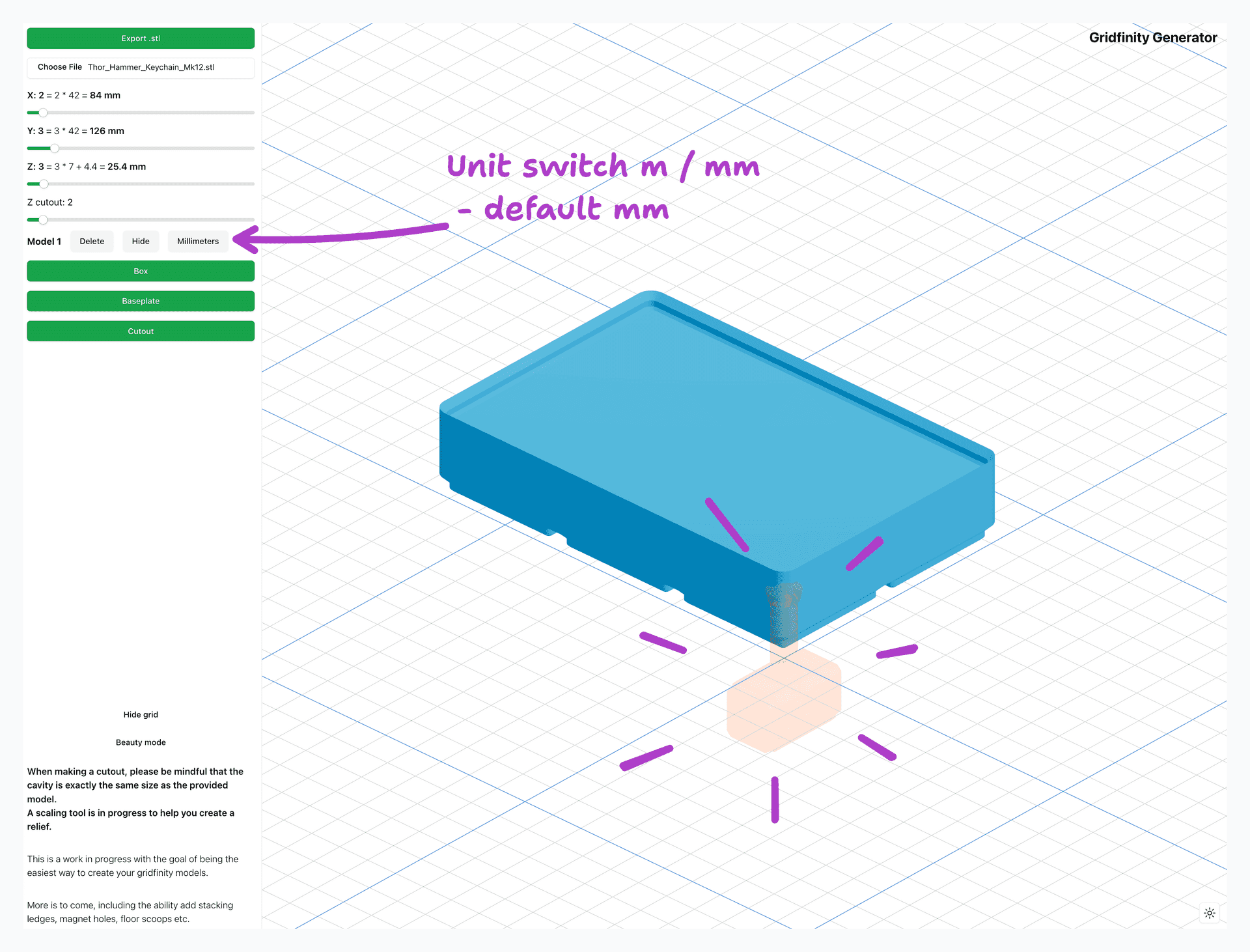
Cutout Controls
When the model is clicked you can start to control the cutout by dragging the model in the 3D viewer.
The controls available are the position, the rotation and the scale of the model.
All controls are completely free except for the rotation which snaps to every 15 degrees.
Please note that the model and the cutout are not the same thing. The final result will be the cutout of the model and can be more clearly visualized by clicking the "Hide" button in the model section of the dashboard.
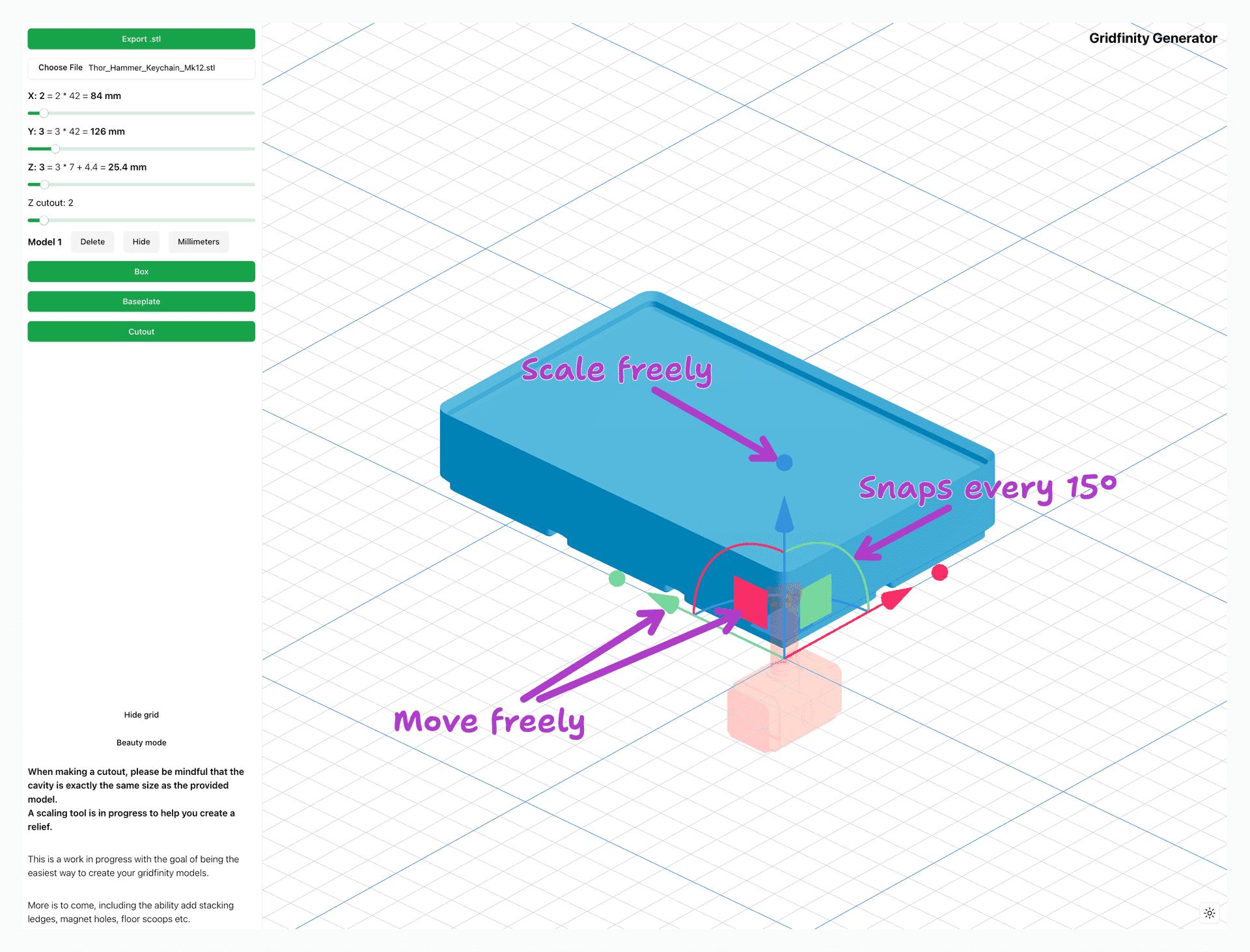
Cutout Finalization
Once the model is in the desired position, you can control the height of the surrounding box walls to make sure the box is tall enough to be stackable even when your object is placed inside the box.
This is done by finding the best balance between the height of the box and the height of the inside solid which is to be cut out.
Please note that the cutout will be exactly the same size as the imported model. This means that the cavity will not have enough tolerance to be able to fit the model inside the cutout.
To alleviate this problem, you can scale the model with the scale tool or scale the model before importing it into the software.
Pay attention that uniform scaling of the model can work great in some cases and actually make the cutout unfittable in other cases.
Functionality to "Thicken" the cutout is being worked on.